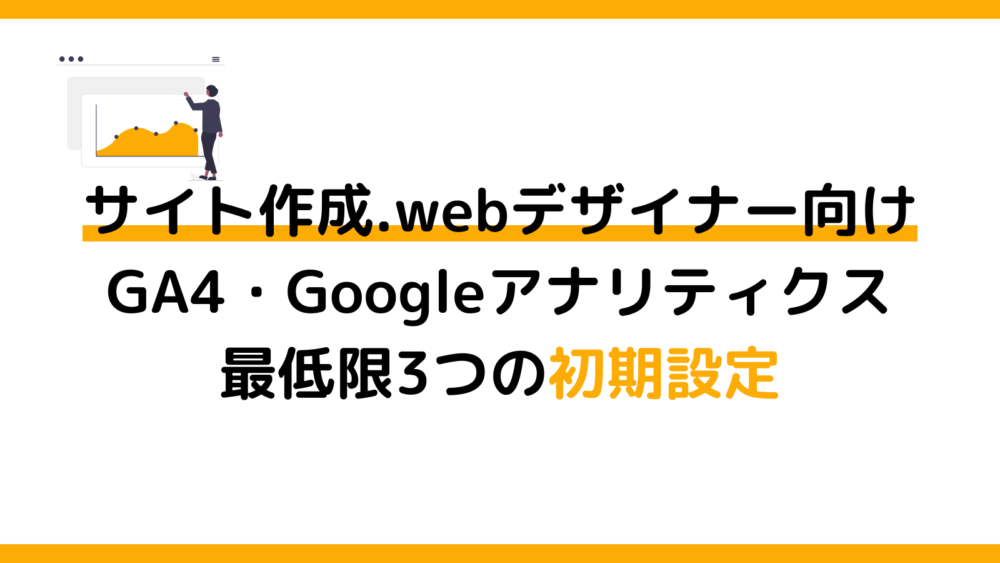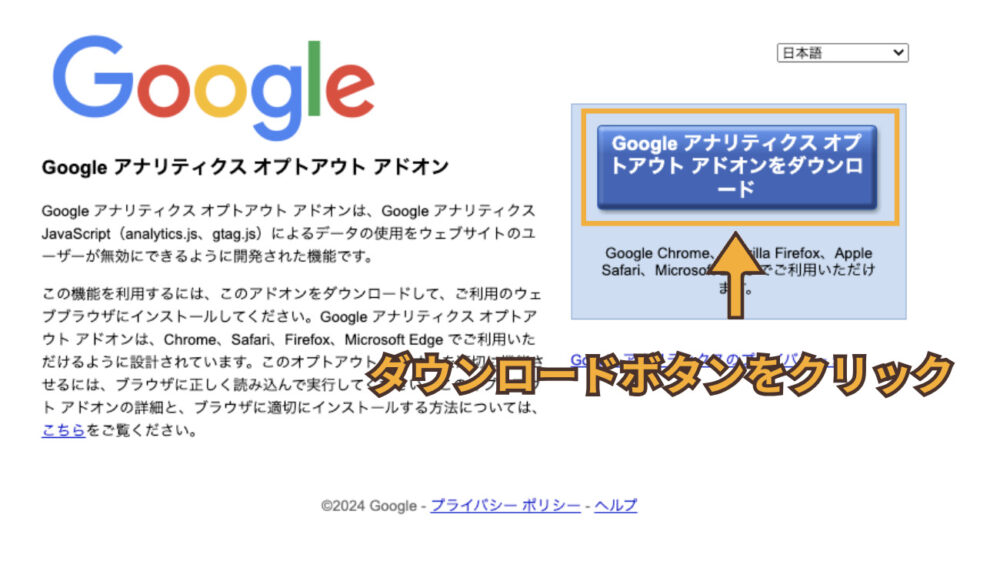この記事では、Googleアナリティクスの導入後に必要な初期設定について解説しています。
【必須】Googleアナリティクス導入後の初期設定3つ
内部トラフィックの除外(自身のアクセスを除外)
内部トラフィックを除外することで防げること↓
- データを確認したときに思ったよりアクセスが多い!と思ったら自分のアクセスだった…
- ボタンやリンクをクリックしてもらえた!と思ったら自分だった
このように自分のアクセスがデータに記録されてしまうと、本来とは違うデータになってしまいます。
データをもとにリライトや改善を行う時に自分のアクセスはデータは邪魔なものになります。
ネット環境によっては設定した内部トラフィック除外が無効になる場合があります。
・自宅や会社で使っているネットやWi-Fiが固定IPアドレスではない
・PCだけじゃなくスマホからもアクセスしている場合
・家や外などアクセスする環境がバラバラ
このような環境下でサイトにアクセスする場合はIPアドレスの除外ではなくCookieによる除外が必要です。
GA4で内部トラフィックを除外する方法
一番簡単に自分のアクセスを除外できるのは、Googleクロームの拡張機能を使う方法です。
ただ、この方法にはいくつか条件があります。
- ウェブブラウザをGoogleクロームにする必要がある
- PCからのアクセスした除外できない(スマホからのアクセスは除外できない)
- 大規模なサイトや複数人で運用しているサイトには向かない(個人で運営しているサイトに向いている)
拡張機能オプトアウトアドオンの設定手順
拡張機能のGoogleアナリティクス オプトアウトアドオンはGoogle公式が提供しているので安心して使うことができます。
「 Chromeに追加」をクリック
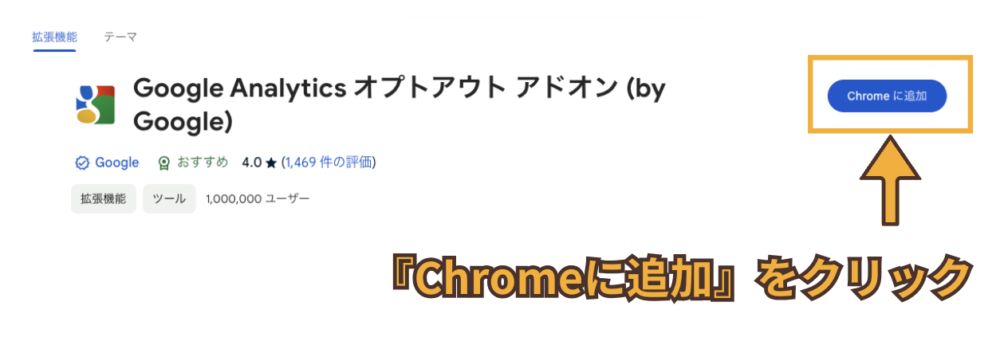
「拡張機能を追加」をクリック
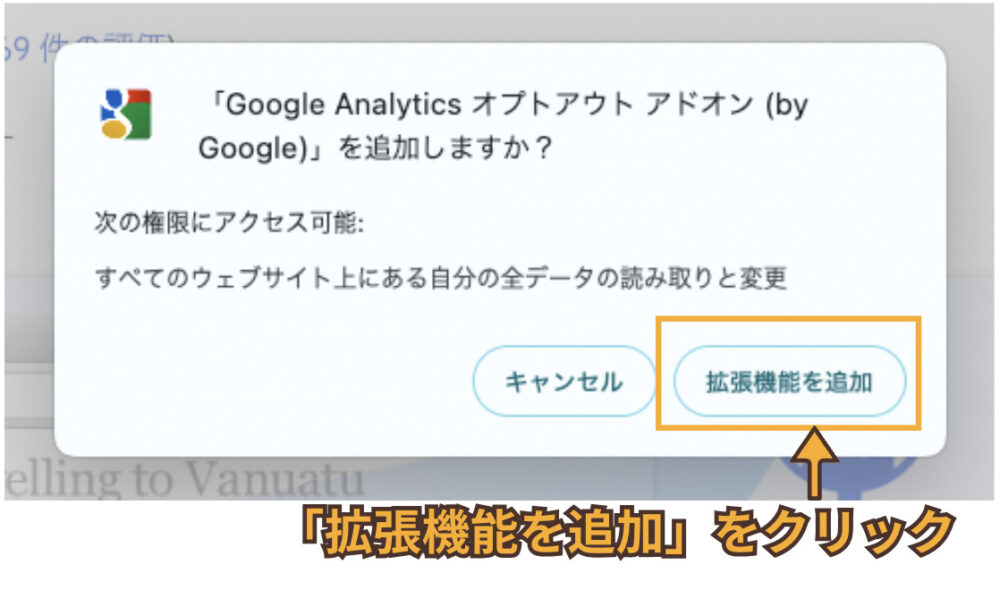
拡張機能を追加するだけで、自身のアクセスがGoogleアナリティクスのデータに反映されなくなります。
一度自身のサイトにアクセスし、Googleアナリティクスのリアルタイムから除外できているか確認しておきましょう。
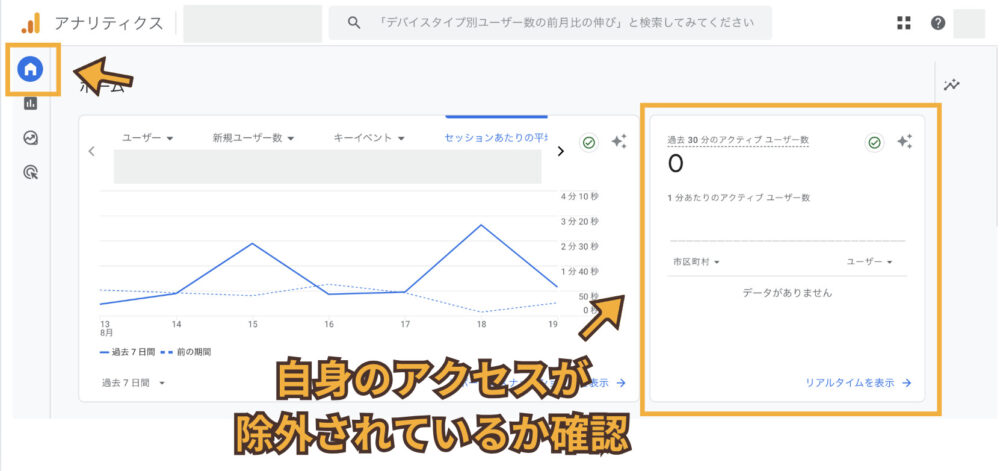
データ保持期間を2ヶ月から14ヶ月に変更
デフォルトではデータ保持期間が2ヶ月になっていて、前年の同月とデータを比較ができなくなります。
そのため、データ保持期間を14ヶ月に変更しておきましょう!
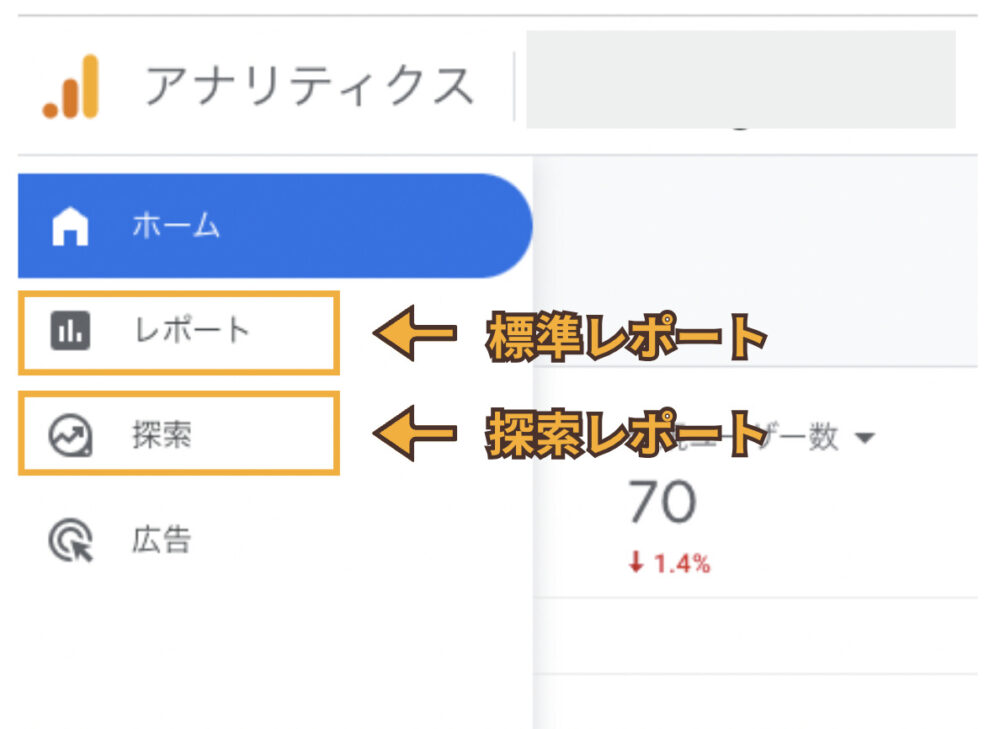
データ保持期間の変更方法を解説します。
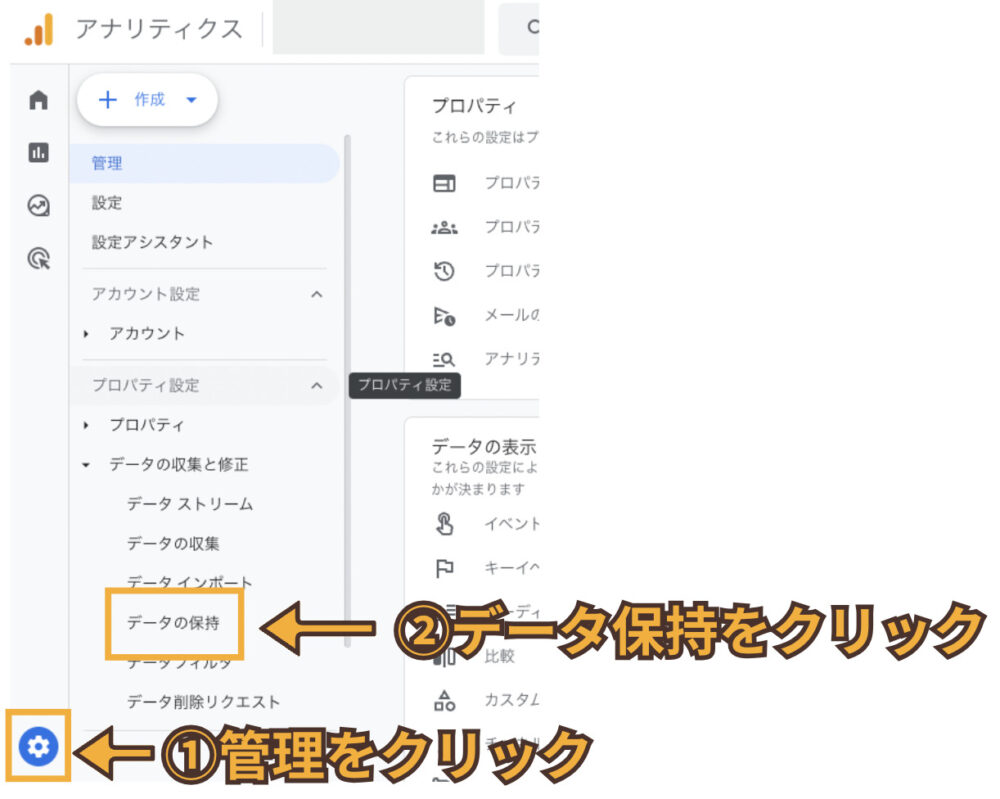
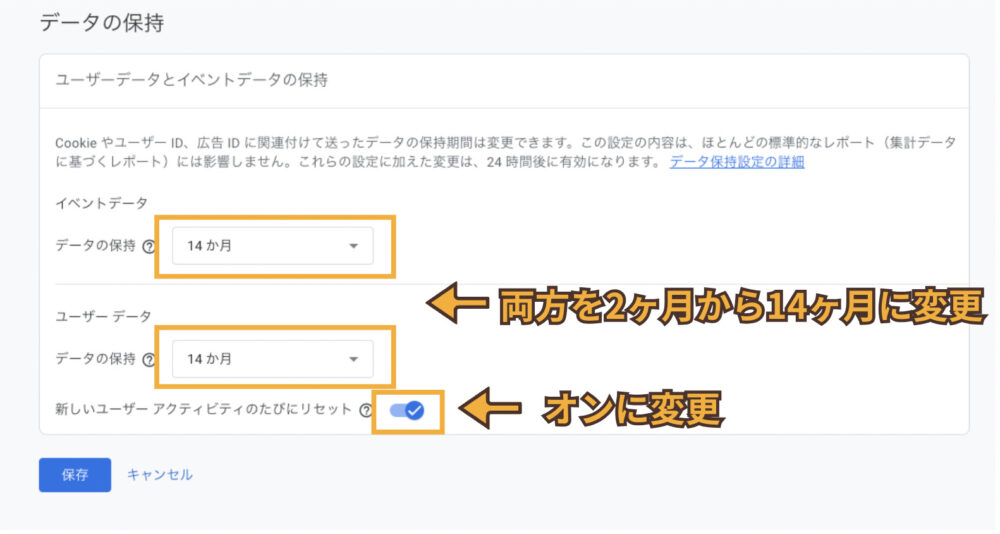
データ保持期間の設定はこれで完了です!
Googleシグナルの有効化
Googleシグナルを有効化するメリットは2つあります。
- ユーザーの性別、年齢層のデータを取得できるようなる
- スマホとPCの両方でサイトを閲覧された時に同じユーザーとしてデータを取得してくれる
全てのユーザーに対してGoogleシグナルのメリットが発揮されるわけではありませんが、有効化することでより正確なデータを取得できる機会を増やすことができます。
Googleシグナルを有効化する手順
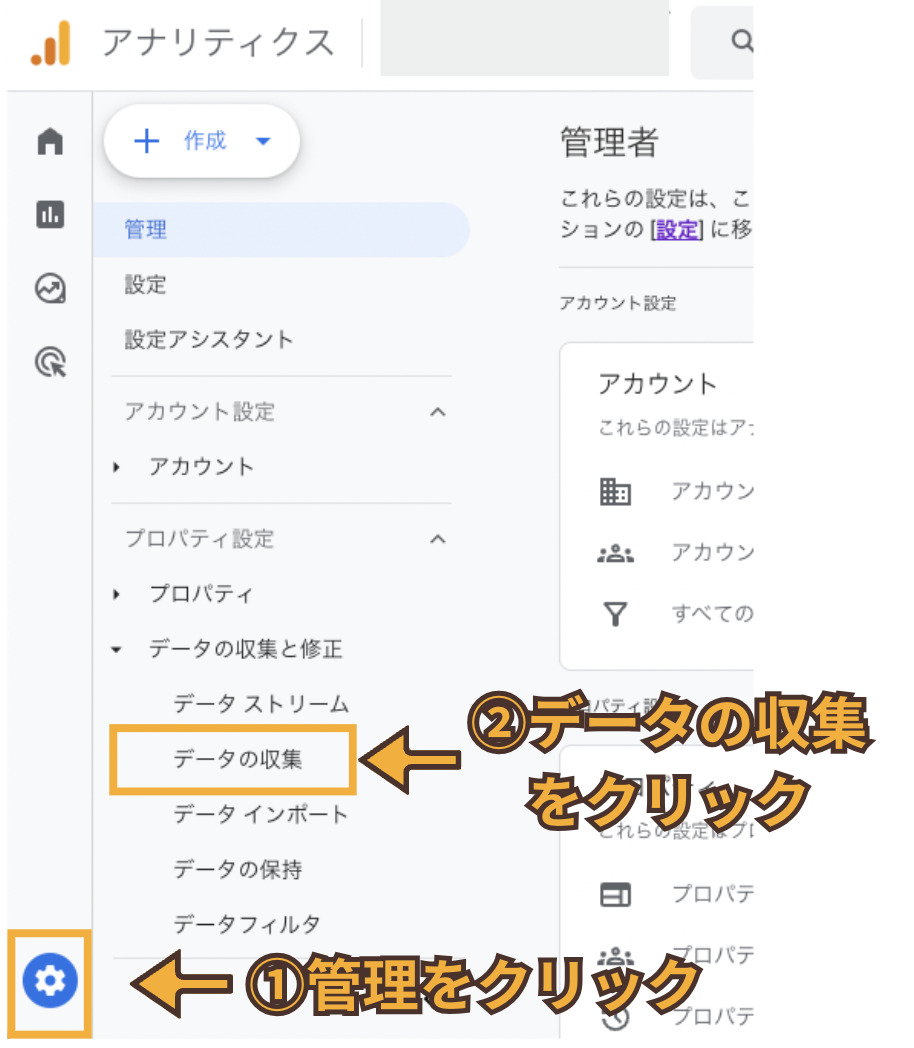
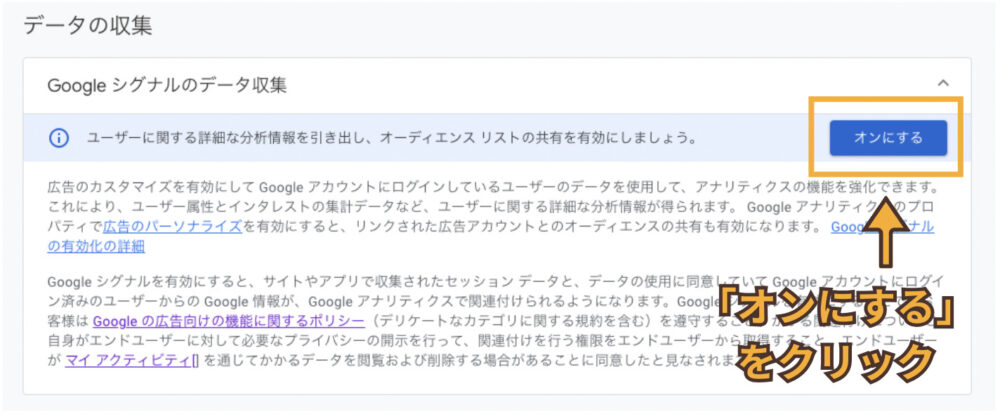
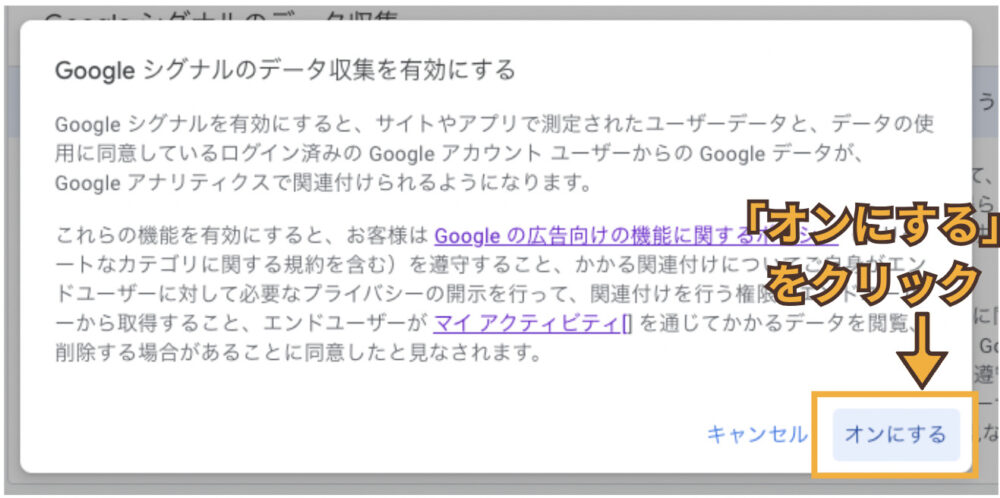
Googleシグナルの設定はこれで完了です。