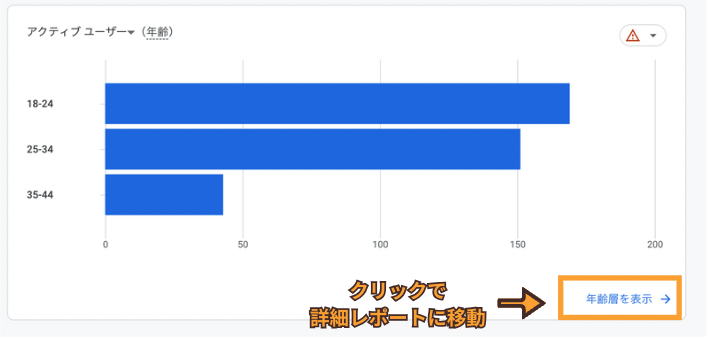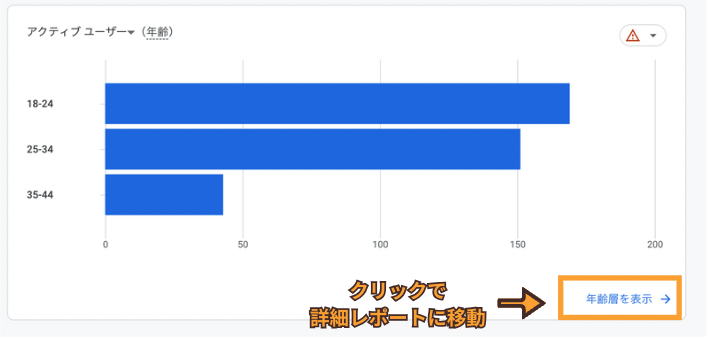この記事は下記の人におすすめ
・Googleアナリティクスの設定が終わり、ざっくりと使い方を知りたい。
・使い方がわかりずらいから、初歩的な部分から学びたい。
・最低限必要なデータを見ることから始めたい。
Googleアナリティクスの画面の全体をざっくり理解する
Googleアナリティクス4には大きく分けて5つの項目があります。
各項目の意味をざっくり理解しておくことで、自身に必要な機能がどこにあるのかを把握することができます。
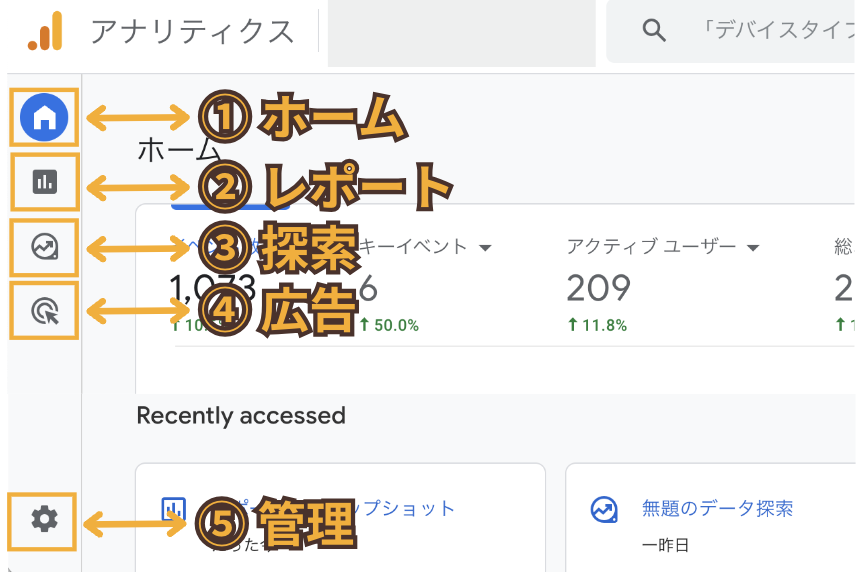
中でも利用頻度の多い項目は「レポート」「探索」「管理」の3つ。
①ホーム
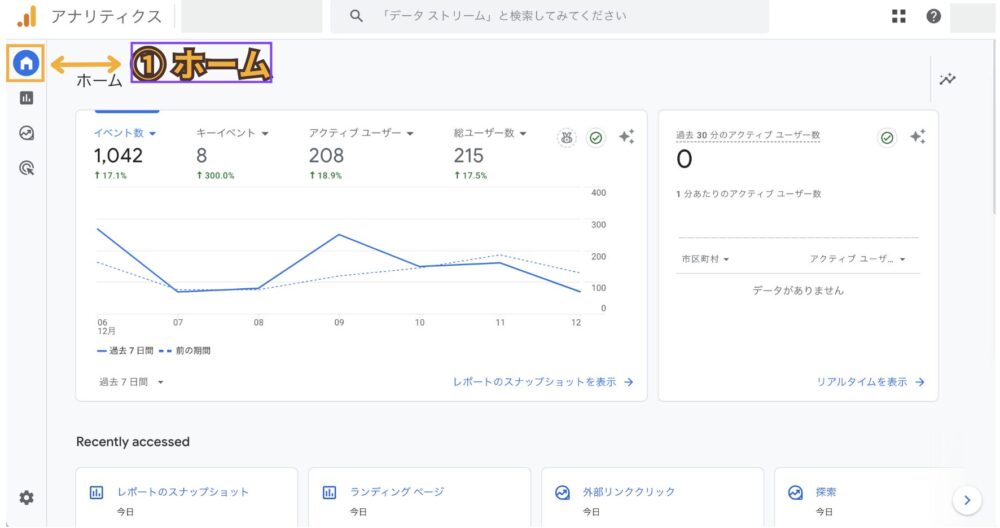
ホームで見られるデータ
・過去7日間の一部のデータ
・過去30分以内にサイトにアクセスしたユーザー数
・過去に見たデータの履歴
・GA4が閲覧をおすすめするデータの一覧
ホームの使用用途
GA4にある一部のデータしか表示されないためデータの分析には向きません。
そのため、日々確認しておきたいデータを設定しておいて一瞬見るくらいです。
日々見るデータとしては
・サイトに訪れた新規ユーザー数
・コンバージョン数
・平均エンゲージメント時間
急激なデータの変化に気づけるようにデータをカスタマイズしておくよいいでしょう。
②レポート
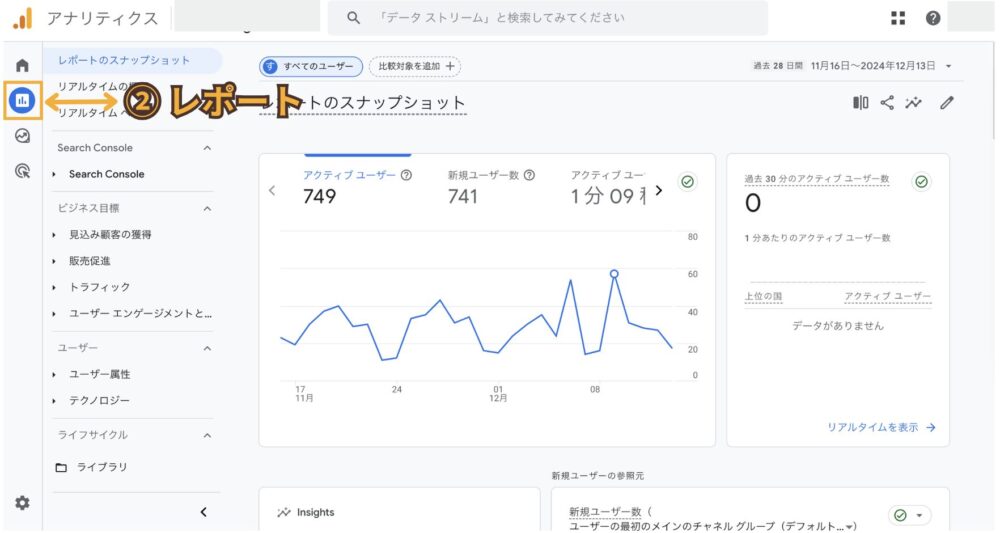
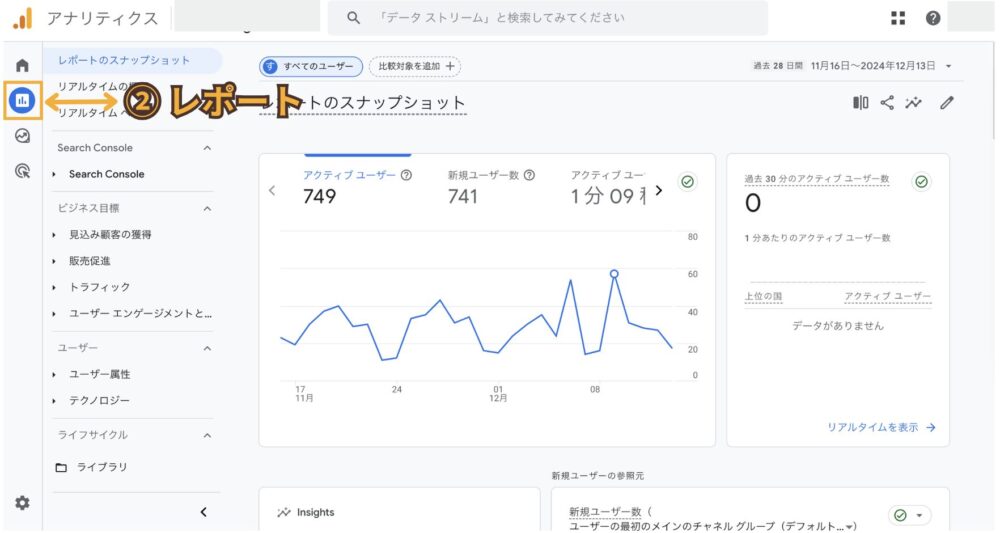
レポートの使用用途
サイトに訪れたユーザーの基本データを確認する場合に使用します。
・どんなユーザーなのか
・どこからサイトに訪れたのか
・どんなページを見たのか
先ほどのホームとの違い
・確認したいデータの期間を選択ができる
・データを掛け合わせて確認ができる(サイトに訪れた「ユーザーの性別」ごとに「閲覧したページ」を見るなど)
レポートで見られるデータ
アクセスユーザーのデータ:
・国・地域(日本、大阪)
・性別
・年齢(18~24、25~34、35~44)
・使用デバイス(PC、タブレット、スマホ)
ユーザー行動したデータ:
・新規・リピーター
・最初に閲覧したページ
・ユーザーの流入経路(SNS、Google検索、Yahoo検索、Google広告など)
成果につながったデータ:
・コンバージョン(お問い合わせ、公式LINE、資料ダウンロード、商品購入、外部リンククリック)
・売り上げ(商品の購入数と価格)*ECサイトの場合
③探索
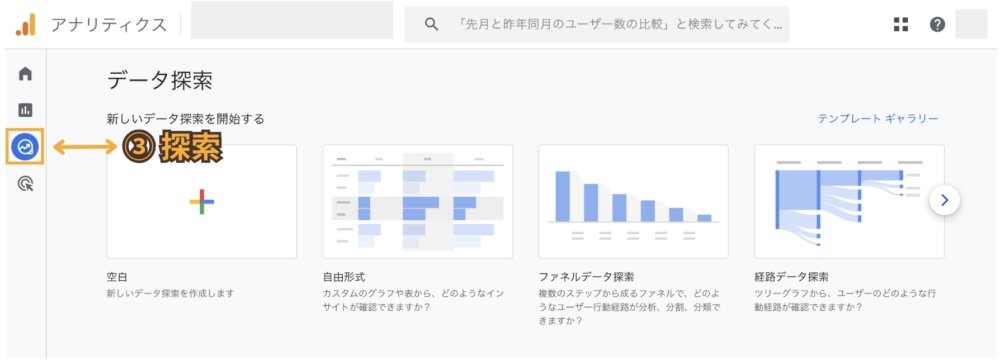
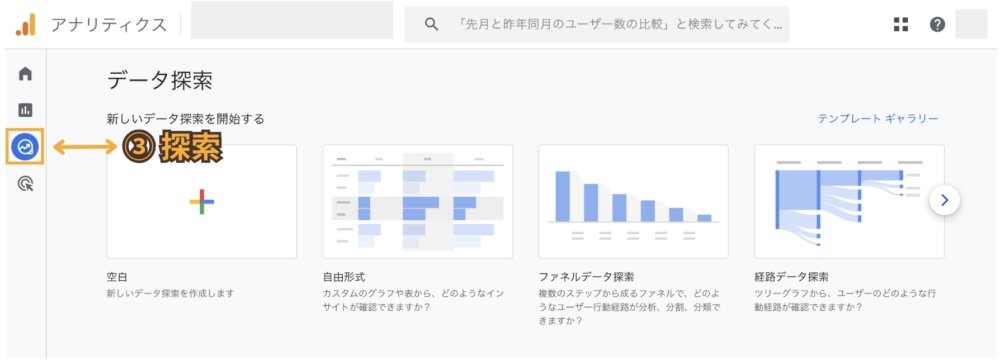
探索の使用用途
GA4の機能の中で一番深くデータを分析することができます。
先ほどのレポートではデータのカスタマイズに制限がありますが、探索では制限なくデータをカスタマイズすることができます。
探索で見られるデータ
探索には2種類の使い方があります。
1.「空白レポート」白紙の状態から一つずつデータを選択して分析をする。
2.GA4が予め用意しているテンプレートをカスタマイズして分析をする。
探索のテンプレート全部で8種類あります。
確認方法はレポート画面から「探索」を選択した後、右側の「テンプレートギャラリー」をクリックすると全てのテンプレートを一覧で見ることができます。
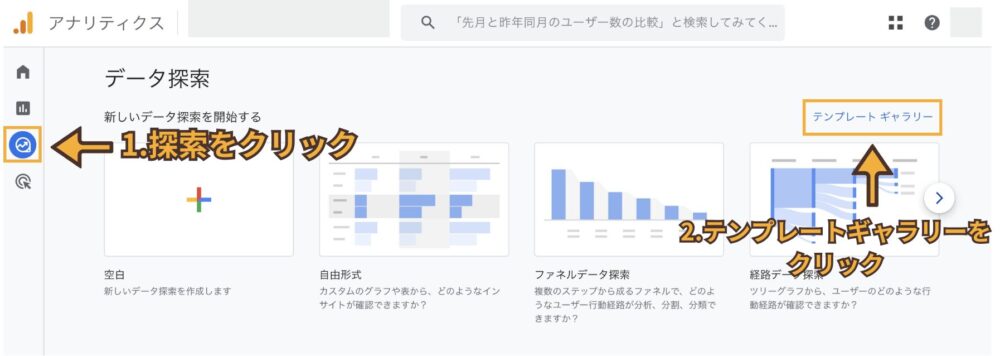
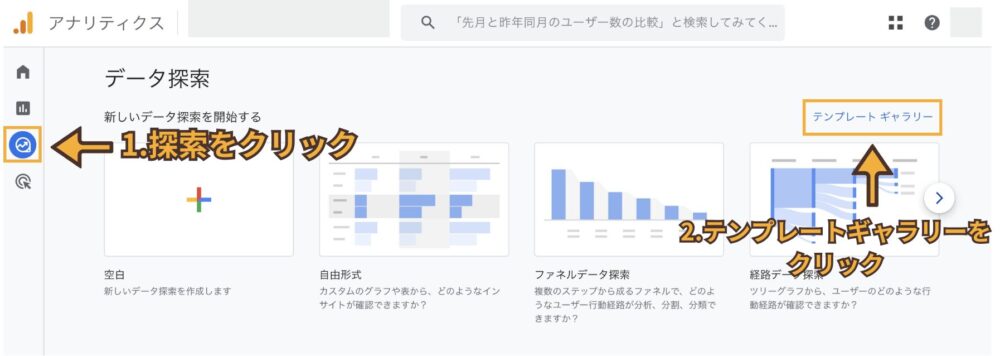
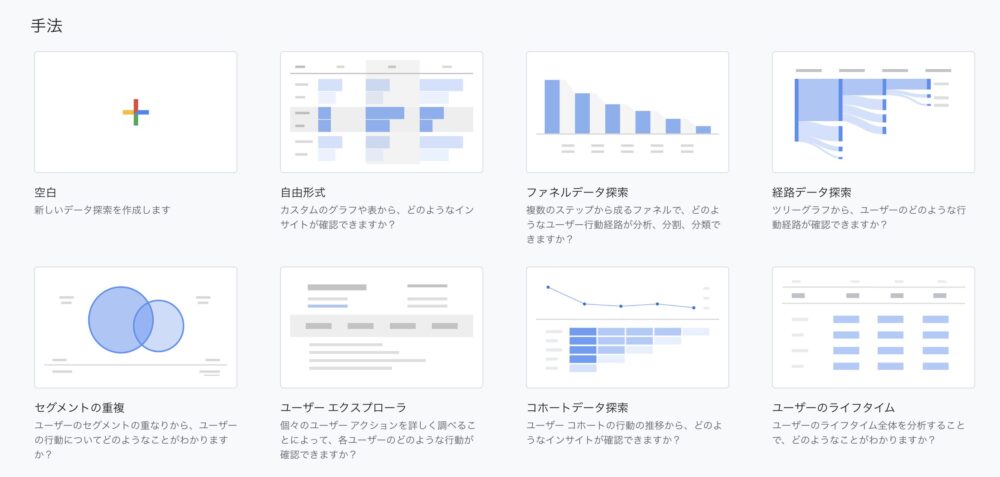
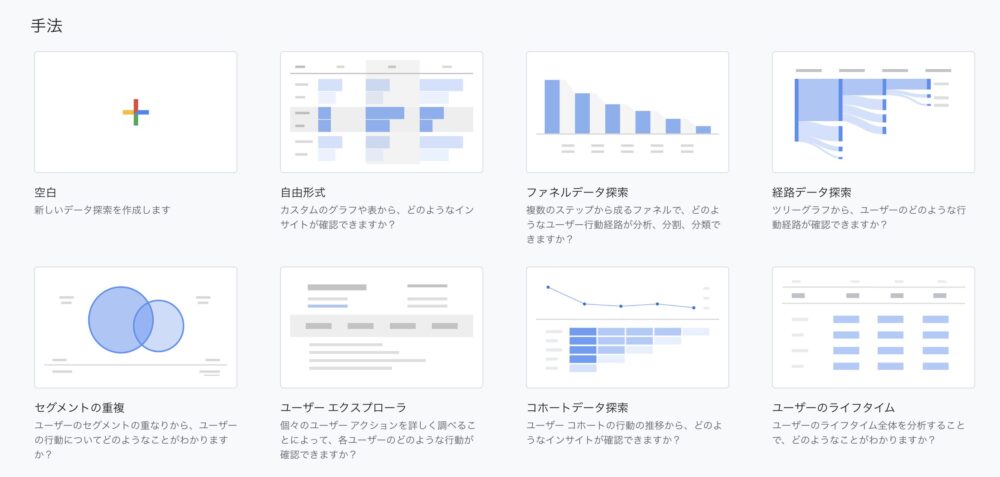
探索を使い始めるタイミング
探索を使い始めるためには下記の理解が最低条件になります。
1.GA4の各データの意味を理解している
2.自信が分析したい内容や目標が明確にある
まずはレポートでデータの理解を深めた後、探索で更に深いデータの分析を行いましょう!
④広告
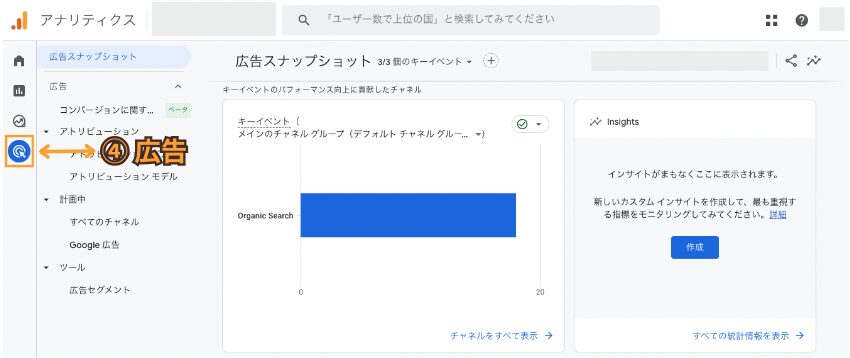
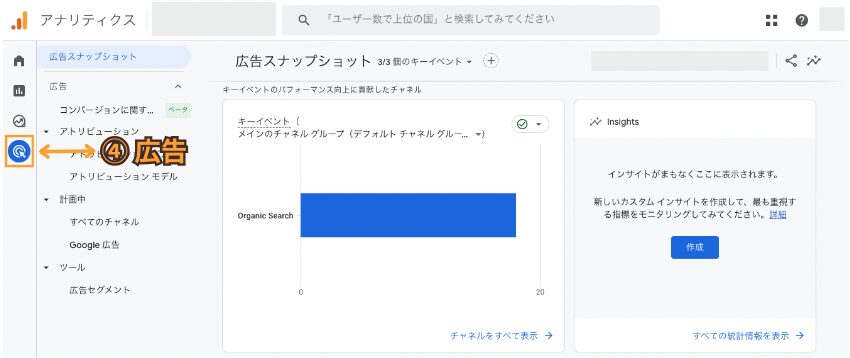
広告という名前になっていますが、広告を配信していない場合でもデータを見ることができます!
探索の使用用途
GA4で計測したコンバージョンを分析することができます。
コンバージョンが発生した時の流入経路や、コンバージョンに貢献した複数の流入経路のデータを見ることができます。
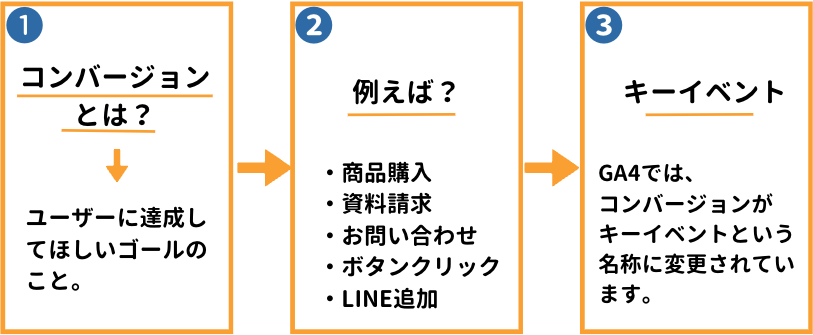
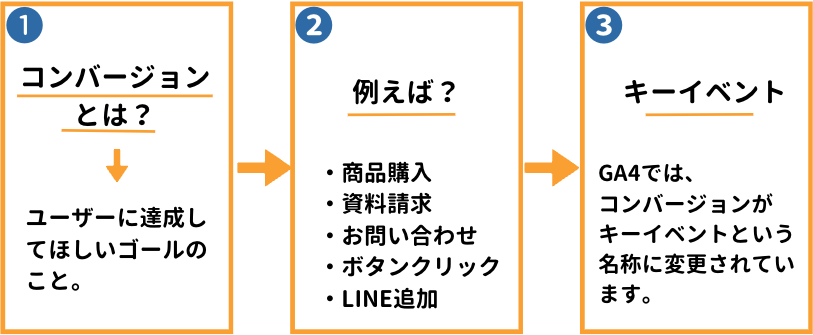
まずは運用するサイトにどんなコンバージョンが必要なのかを洗い出し、GA4に実装する必要があります!
⑤管理
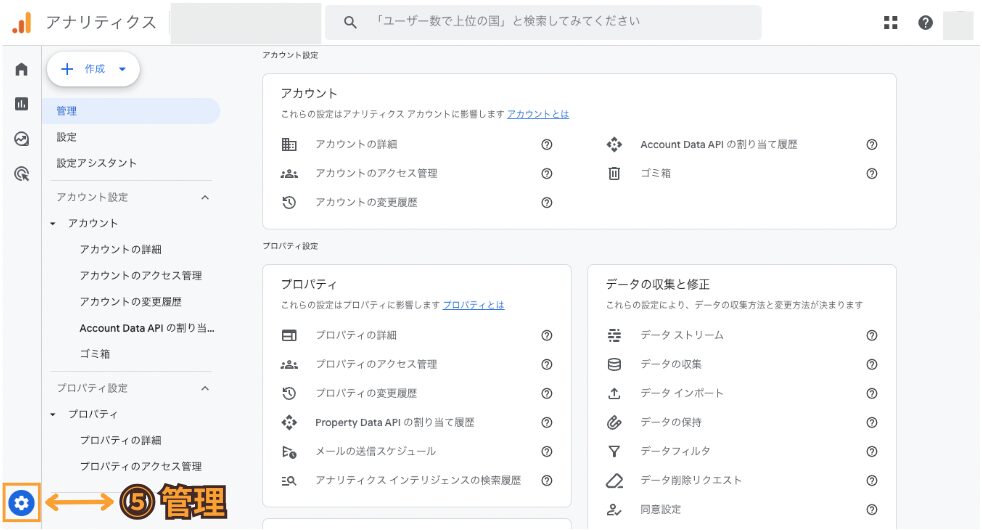
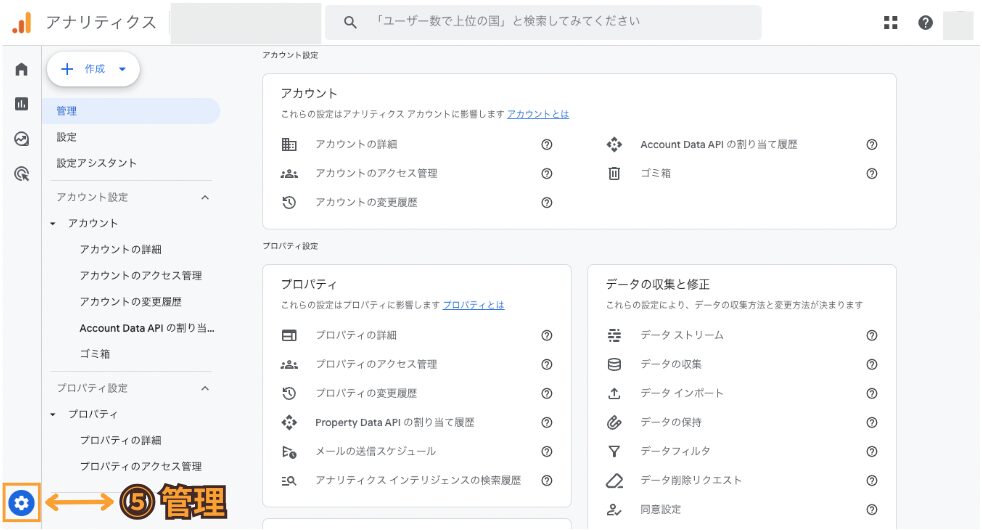
管理の使用用途
管理にはさまざまな項目がありますがよく使うものをあげると
| 管理の項目名 | 使用イメージ |
|---|---|
| アカウントのアクセス管理 | その他ユーザーにアクセス権限を付与する場合 |
| イベント | 独自に計測したいイベントを設定できる |
| キーイベント | 独自に計測したいコンバージョンを設定できる |
| Google広告のリンク Google Adsenseのリンク search consoleのリンク | 連携することでその他サービスのデータをGA4で見ることが可能になり、分析の幅が広がる。 |
管理のメニューには使わないものも多くありますが、独自にデータを取得する設定や運営するサイトに合わせてGA4をカスタマイズする場合に必要な項目が管理あります。
GA4をどう使っていけばいいの?
初めから全てを使いこなすために深く学習していくには膨大な時間がかかります。
まずは、上記の5つにはどんなことができるのかをざっくりと理解し、自身に必要な部分から使って慣れていくことをおすすめします。
Googleアナリティクスに慣れるためには、「レポート」でデータの意味の理解を深めたあと、「探索」でより深いデータを自分好みにカスタマイズして使っていくのが大堂の学び方になることが多いよ!
サイト運営に役立つデータ3選
GA4の必須データの確認方法を解説しています。
サイトへの流入経路(SNS、Google検索、広告など)
①一番左側のメニューからレポートをクリック
②ライフサイクル内の集客
③トラフィック獲得をクリック
これでサイトに集客した経路を見ることができます。
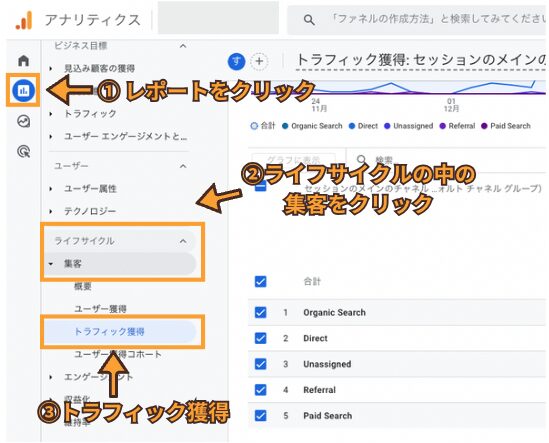
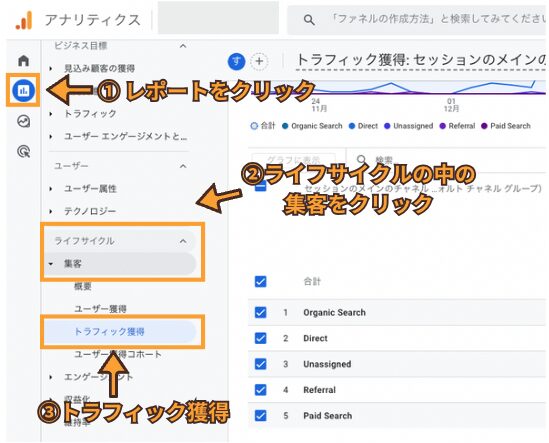
レポート内にライフサイクルがない場合の表示方法
GA4の表示するレポートはカスタマイズすることができるので、レポートが見当たらない場合は編集する必要があります。
1.レポートの画面からライブラリをクリック
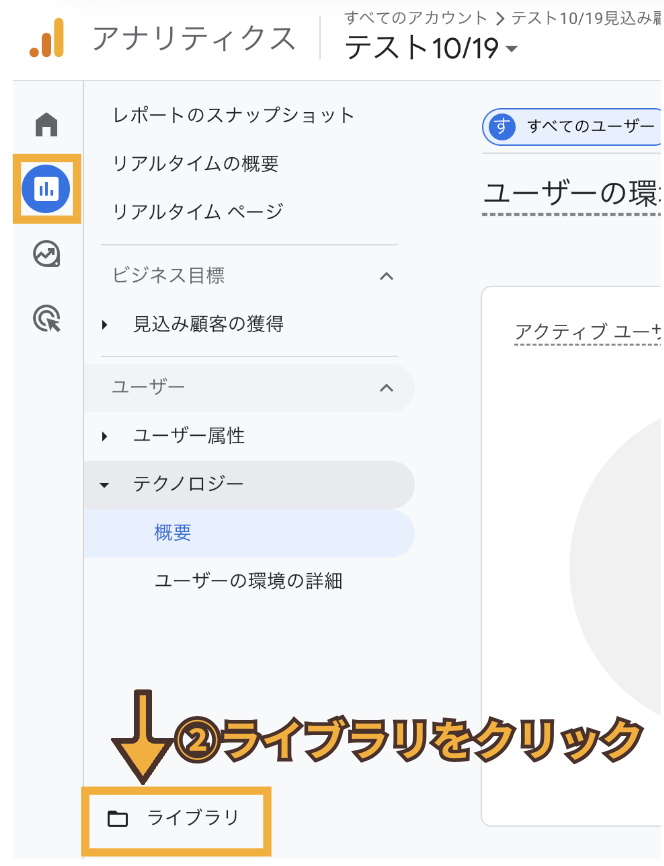
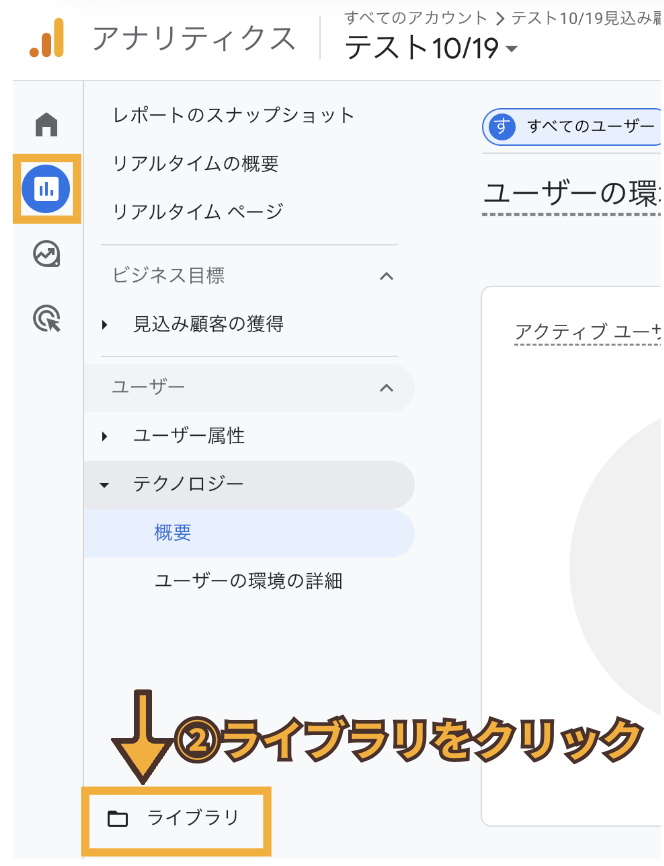
2.コレクションの右側の矢印で隠れているライフサイクルが選択できるようになります。
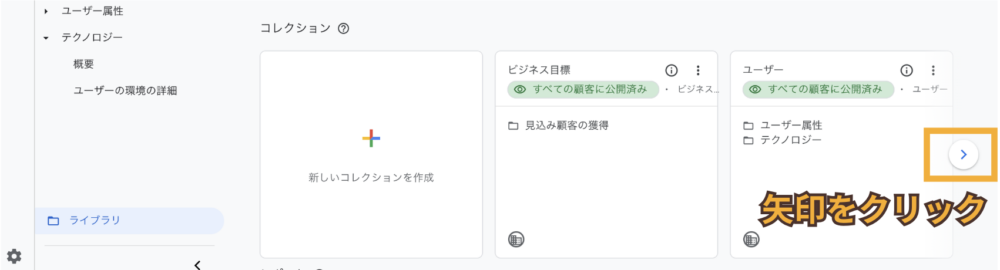
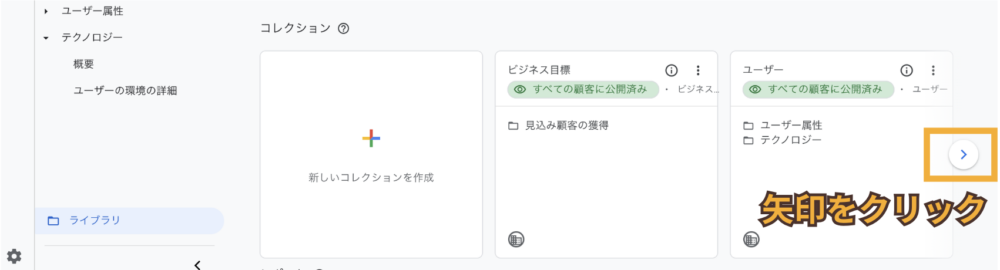
3.ライフサイクルの三つの点(メニュー)をクリックし、公開をクリック
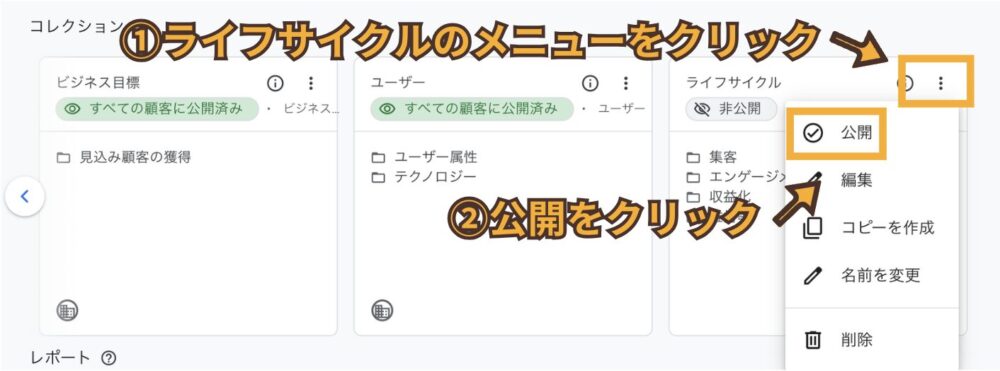
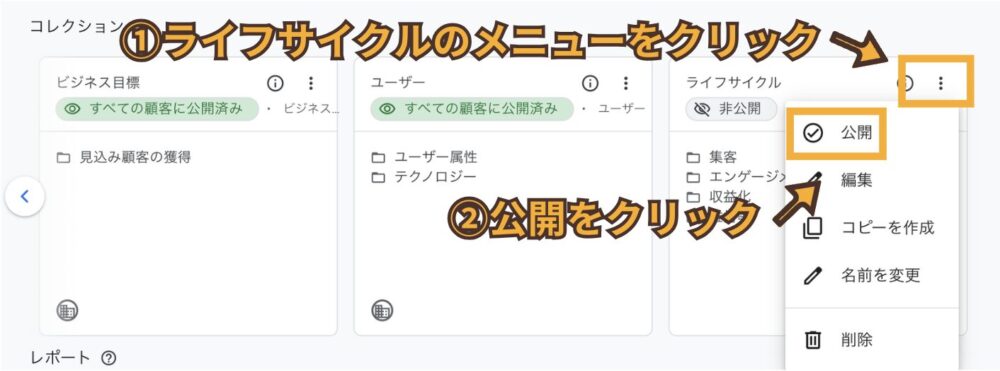
これでレポートにライフサイクルのレポートを表示するカスタマイズが完了します。
レポートの左側に集客した経路の一覧が表示される。
レポートの右側にはそれぞれの数値が表示される。
| 集客経路 | 内訳 |
|---|---|
| Organic Search | 検索エンジンからの流入 (Google検索、Yahoo検索、bing検索) |
| Direct | ブックマーク、サイトURLを直接クリック |
| Unassigned | GA4に該当がない経路(未振当て) |
| Referral | 他のサイトに設置されたリンクからのアクセス (個人ブログ、企業サイト) |
| Paid Search | 広告(Google広告、Yahoo広告) |
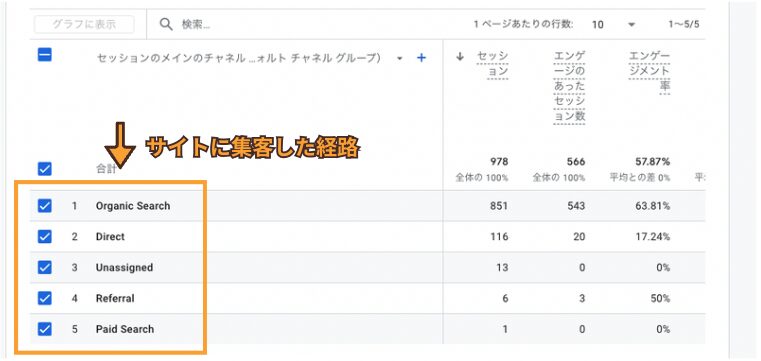
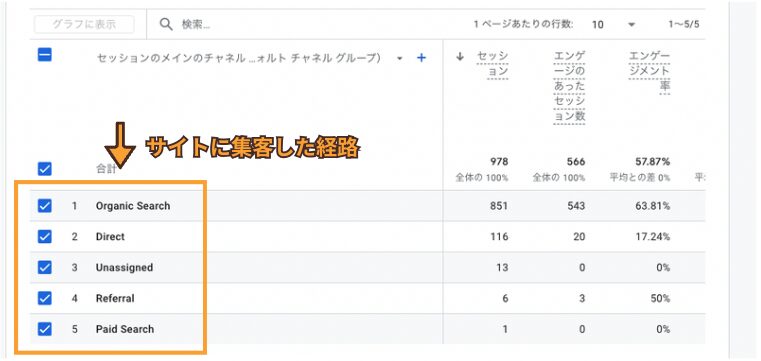
プラスボタンで更に細かくレポートを見ることができます。
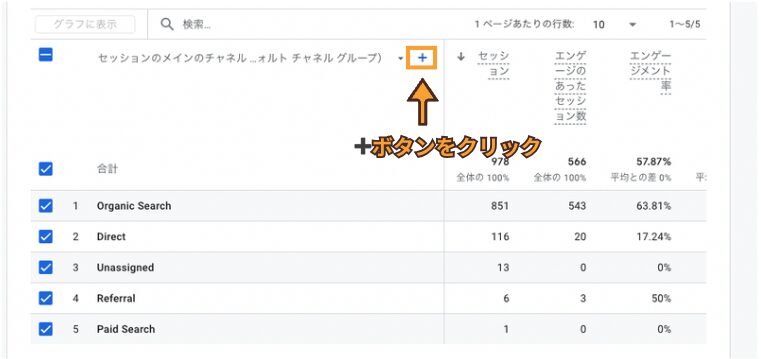
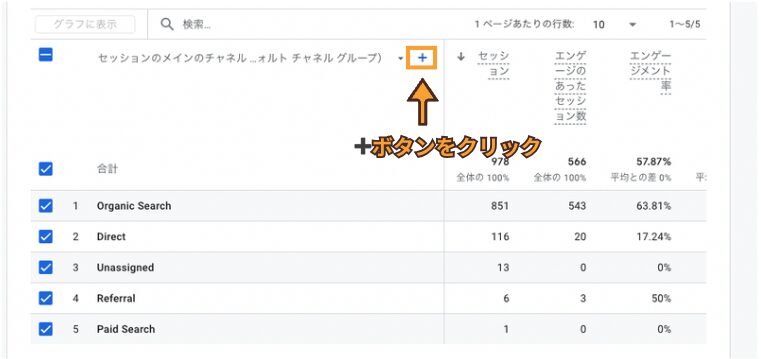
プラスボタンをクリックした後、トラフィックソース→セッションの参照元をクリック。
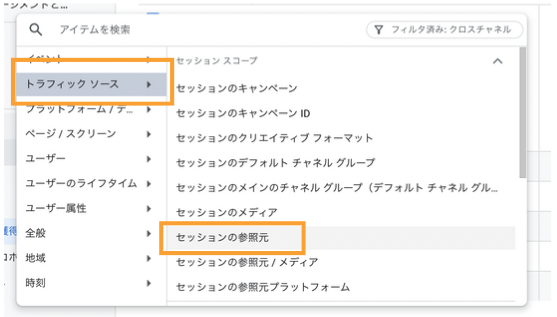
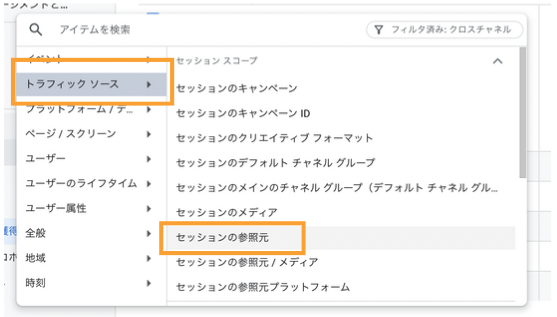
セッションの参照元を追加することで、各流入経路ごとの内訳を見ることができます。


GA4のレポート機能の豆知識
追加した「セッションの参照元」の項目は「ディメンション」という名称がついています。
レポート機能ではディメンションを2つまでしか設定できませんが、探索機能ではディメンショを更に追加することが可能になります。
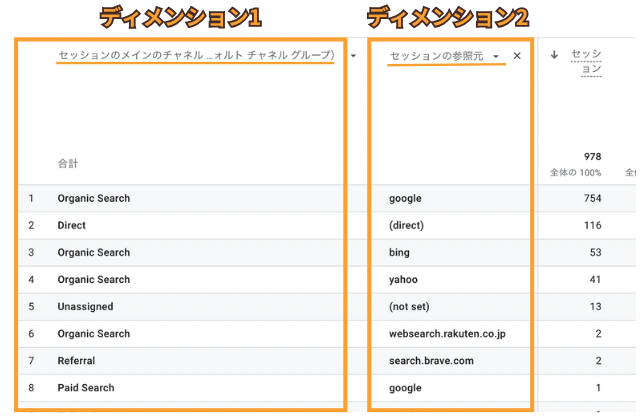
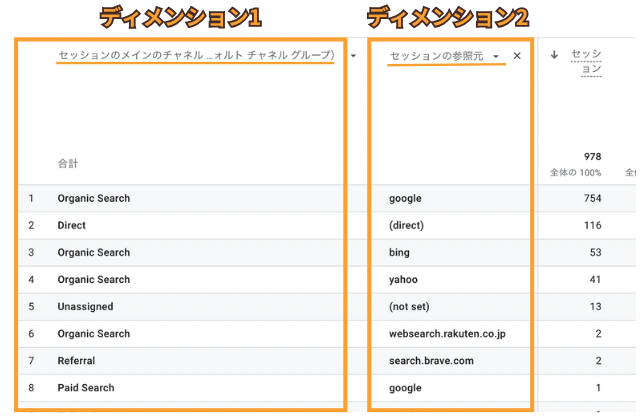
ディメンショが追加できるメリットの例「流入経路」と「セッションの参照元」と「性別」など、探索ならディメンショを増やすことで更に深いデータを見ることが可能になります。
ページ別のアクセス数
①レポートをクリック
②ライフサイクル内のエンゲージメントをクリック
③ページとスクリーンクラスをクリック
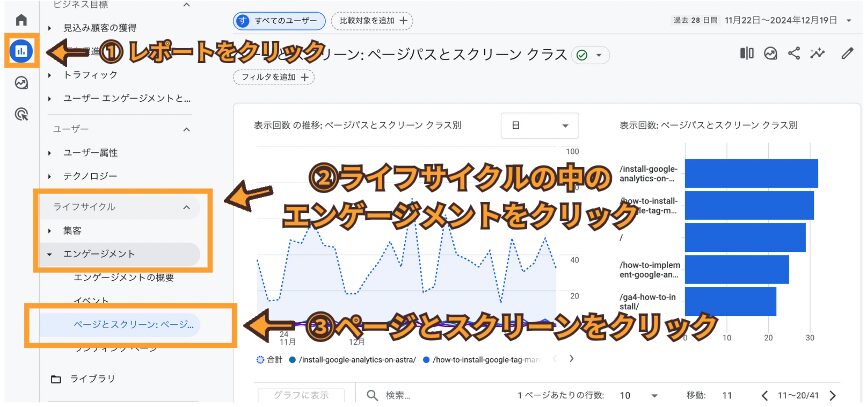
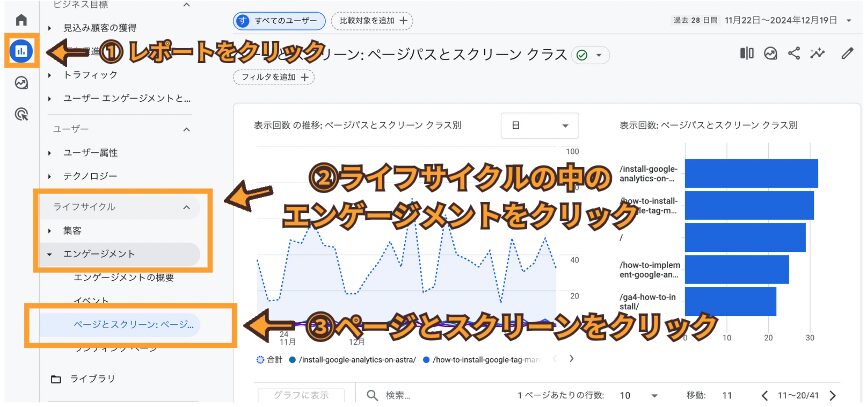
グラフを下にスクロールするとページ別のアクセス数が見られます。
左側の「ページ別」では各ページのページパスが表示されています。
左側の表示回数は各ページが表示された回数でアクセス数とも言います。
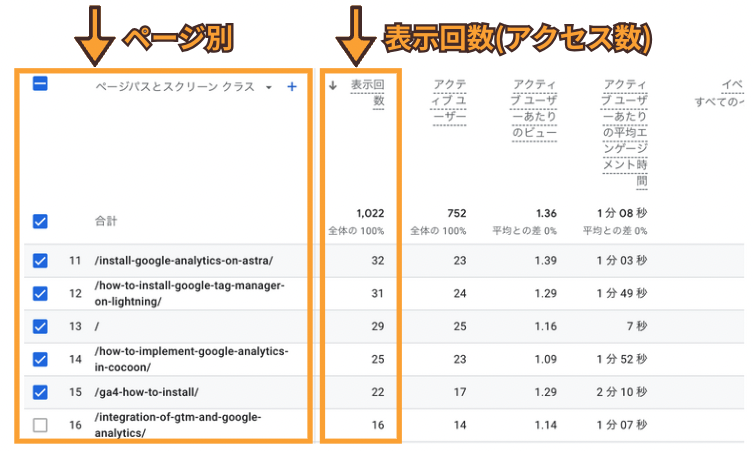
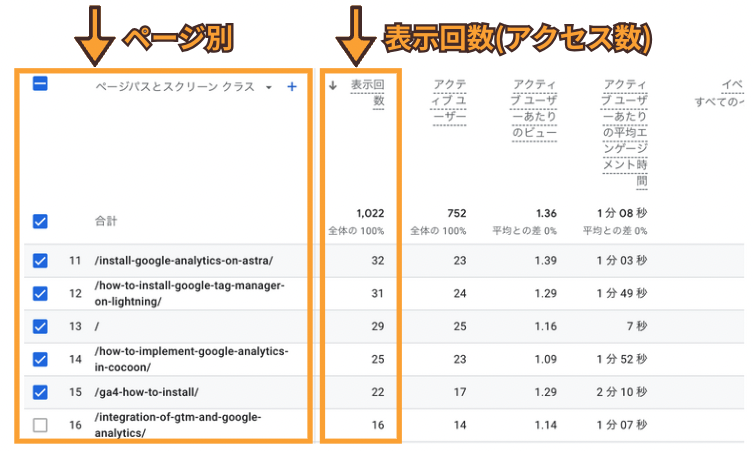
GA4のレポート機能の豆知識
ページURLがhttps://narukilog.com/install-google-analytics-on-astraの場合は、ドメイン部分が省略されてページパスの部分が表示されます。


ユーザー属性のデータ(国・性別・年齢)
①一番左側のメニューからレポートをクリック
②ユーザー属性の中の概要をクリック
概要レポートなのでサイトに訪れたユーザーに関する複数のデータを見ることができます。
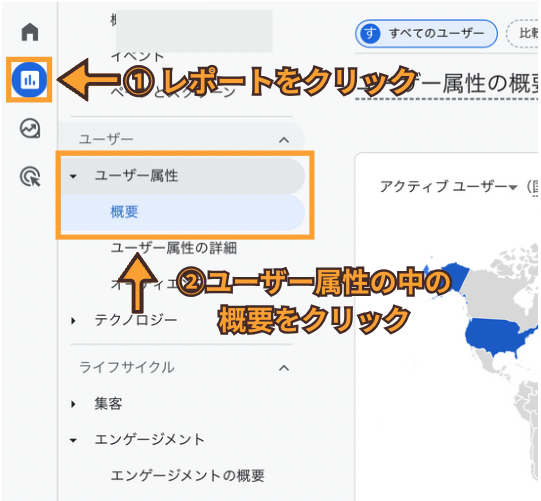
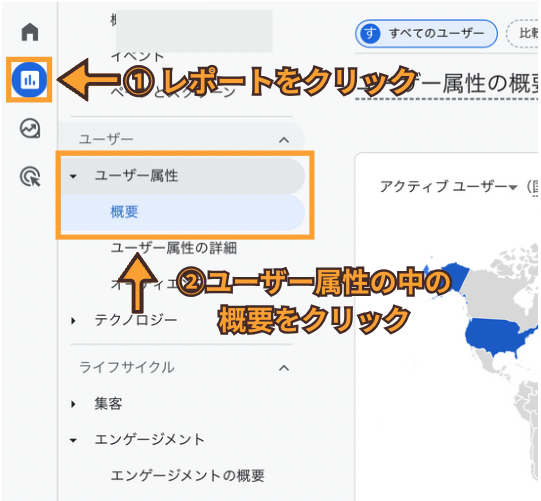
概要レポートなので詳細を見たい場合は、レポート内のリンク(青い文字)をクリックして移動する必要があります。
国別にサイトに訪れたユーザーレポート
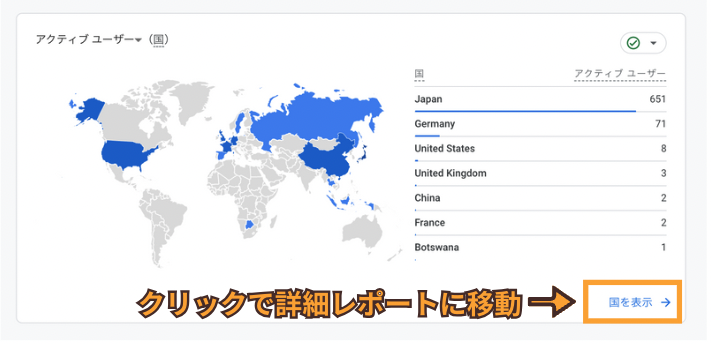
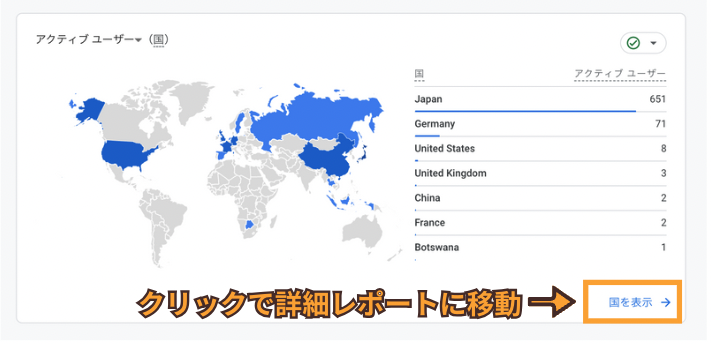
市区町村別にサイトに訪れたユーザーレポート
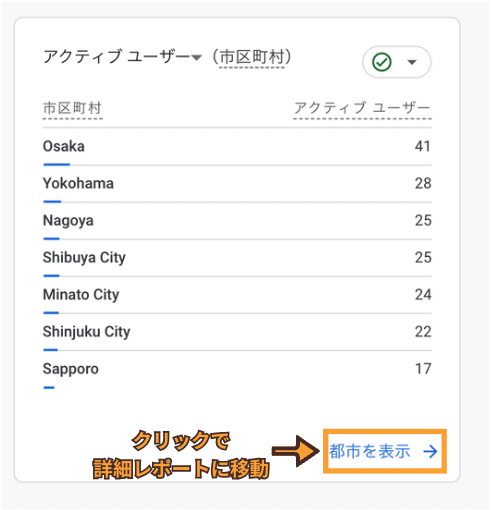
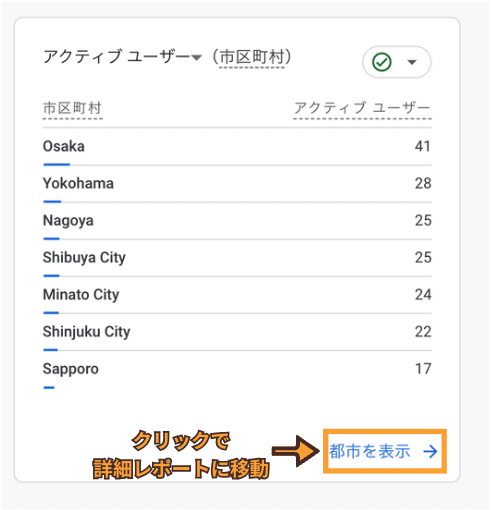
性別ごとにサイトに訪れたユーザーレポート
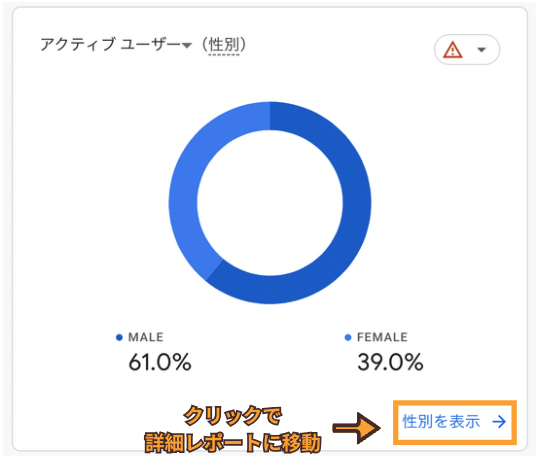
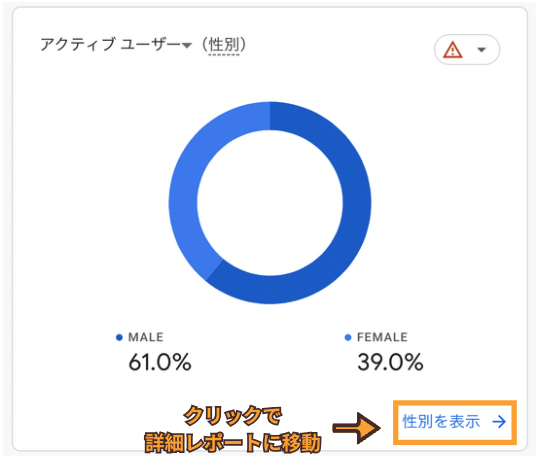
年齢別にサイトに訪れたユーザーレポート