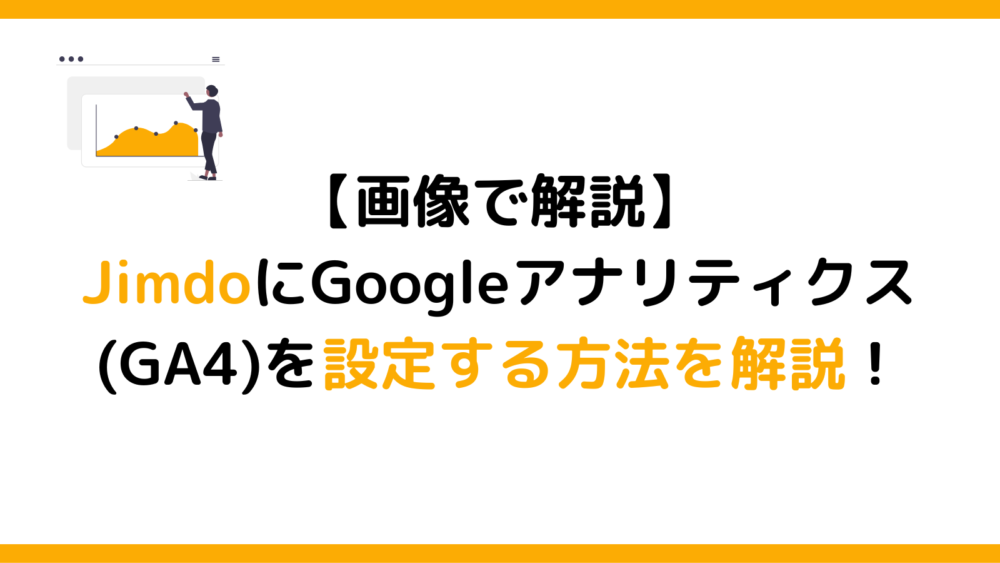はじめまして、ウェブ解析士のナルキです!
この記事ではJimdo(ジンドゥー)の無料プラン、有料プランどちらにも対応したGoogleアナリティクスの設定方法を解説しています。
設定の手順をすべて画像で解説しているので迷うことなく進められます。
Googleアナリティクスの実装には最新の注意をはらいましょう!
- コードの実装を失敗してサイトの表示が崩れた…
- あれこれ操作してるうちにおかしなことになった…
- もとに戻すのに、結局数万円の修正がかかった…
googleアナリティクスはサイト内を操作して実装する必要があります。
サイト操作に不安がある方はナルキの実装代行1,000円ポッキリを是非ご利用ください。
- 即日対応!
- 必要な初期設定も料金内!
- 業界最安値!
たった7記事でブログを収益化した方法
収益化したブログの状態は
・新規ドメイン
・SNSの運用なし
・ブログ運用初めて
この状態でブログ運営を始めて7記事目を投稿したあたりに約5,000円ほどの収益化に成功しています。
どんな方法でブログを運用したのかを公開したいと思います。
(広まり過ぎると自分にも影響が出るかもなので、記事を消す可能性があります。)
JimdoにGoogleアナリティクスを実装する手順
JimdoにGoogleアナリティクスを実装する手順は大きく分けて3つにわかれます。
すでにGoogleアナリティクスのアカウント作成が完了している場合、2の GoogleアナリティクスからGoogleタグを取得から進むことが出来ます。
【ステップ1】Googleアナリティクスのアカウント作成
こちらからGoogleアナリティクスのアカウント作成に進めます。
Googleアナリティクのサイトにアクセスすると、下記の画面が開きます。
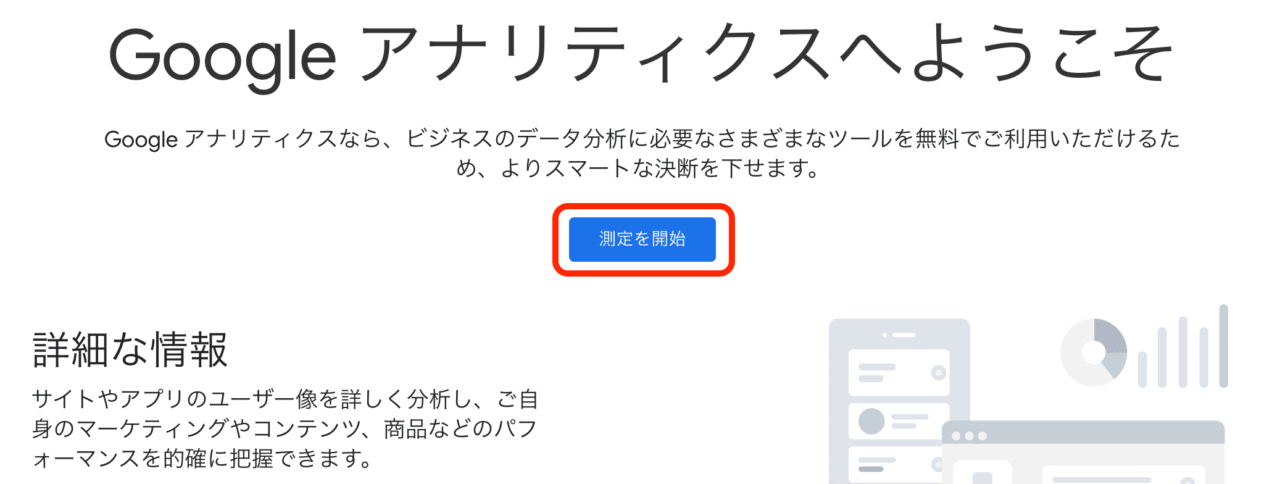
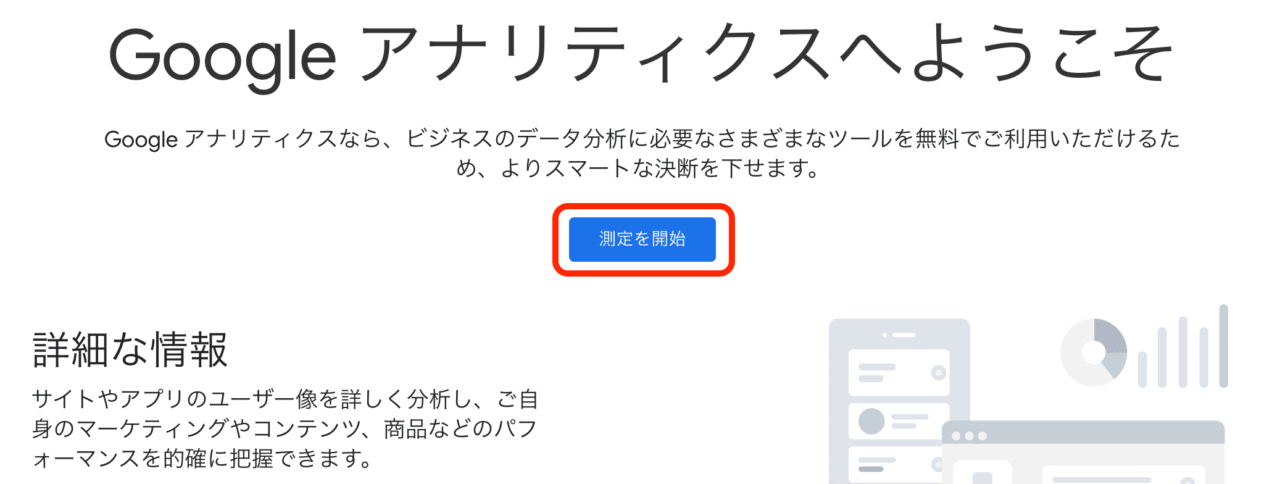
『測定を開始』をクリックします。
ここから実際にGoogleアナリティクスのアカウント作成が始まります。
アカウントの作成
アカウント名は半角を2~100文字まで入力できます。
(ナルキの場合:naruki0123)
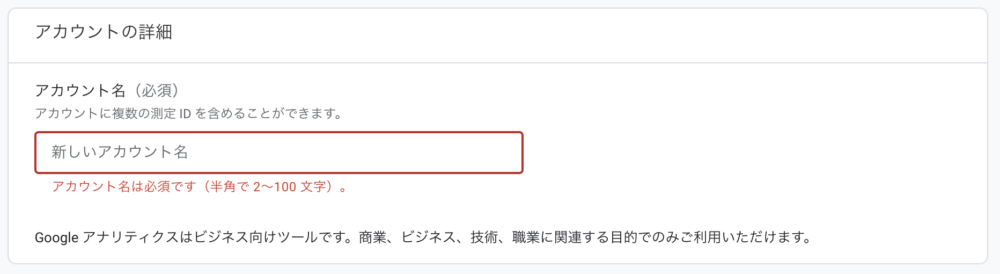
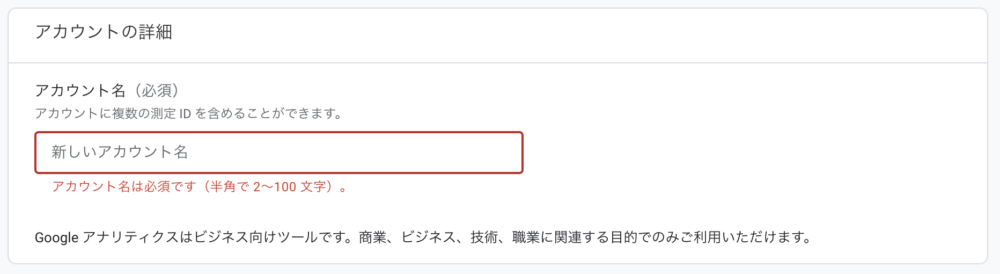
【アカウントのデータ共有設定】の項目に全てチェックをします。
チェックをしたら、【次へ】をクリックします。
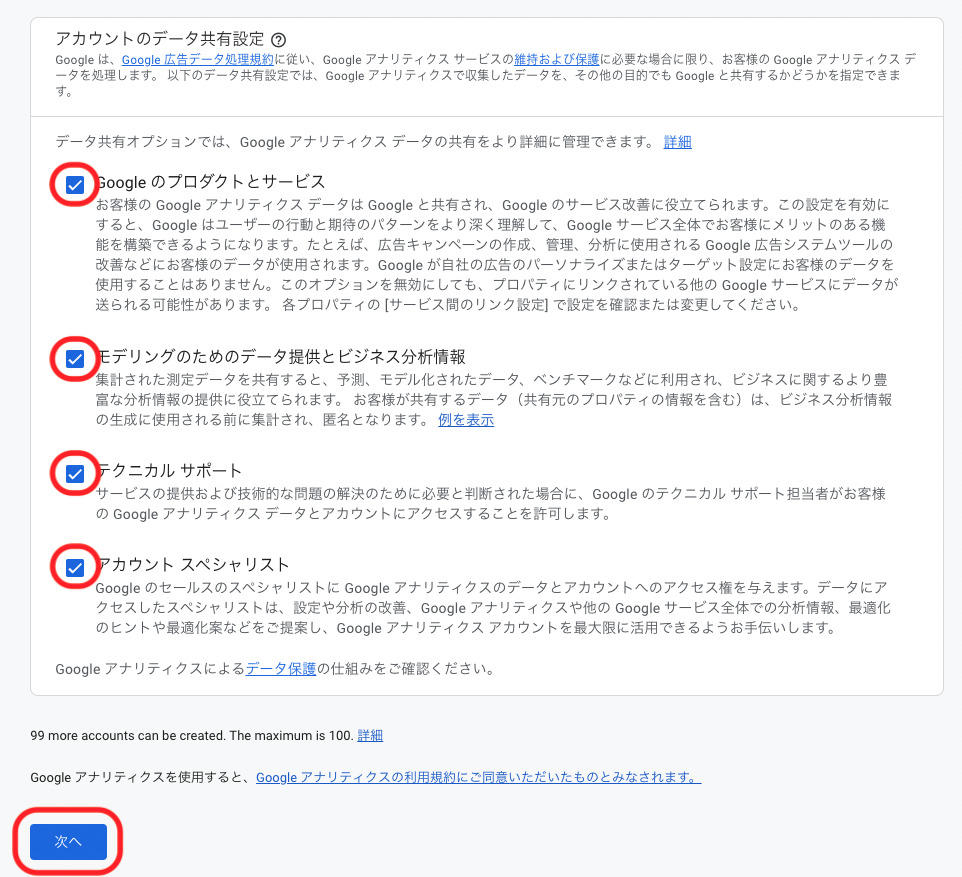
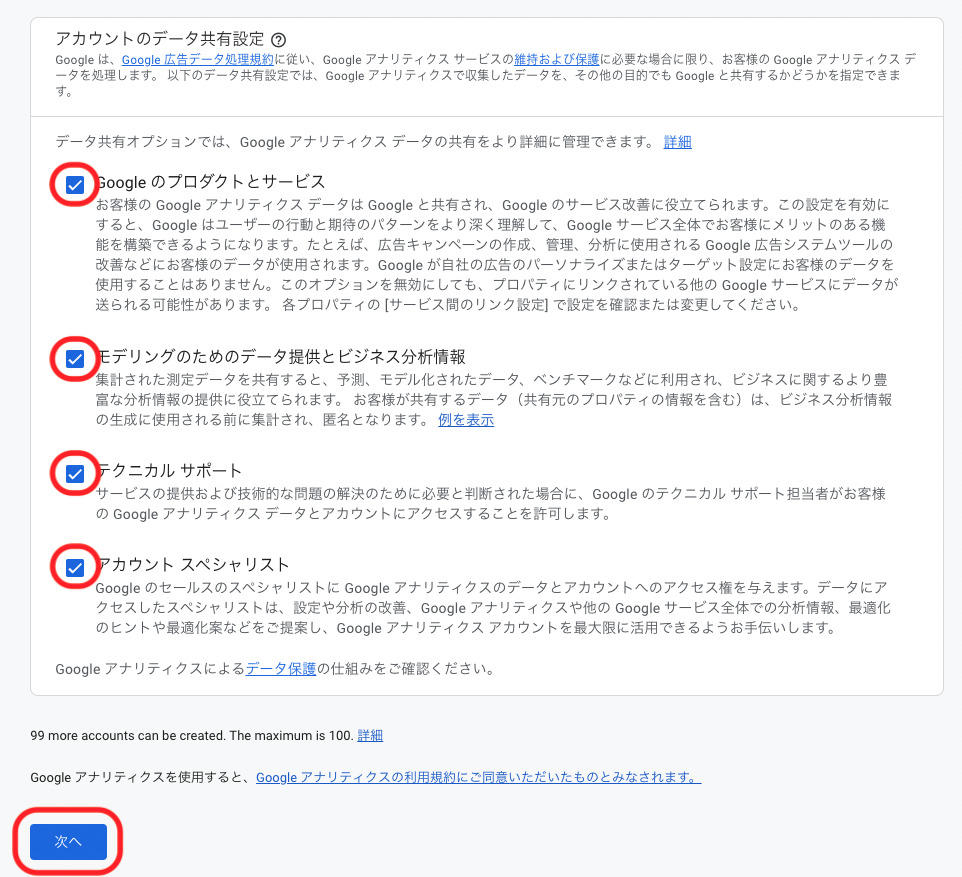
プロパティの作成
上から順に解説していきます。
【プロパティ名】全角でも半角でも入力できます。
(ナルキの場合:ナルキ0123)
【レポートのタイムゾーン】日本でサイト運用してる場合は、日本を設定。
【通貨】コチラも日本でサイト運用してる場合は、日本を設定。
【詳細オプションを表示】設定しなくても問題ありません。
入力が完了したら【次へ】をクリック。
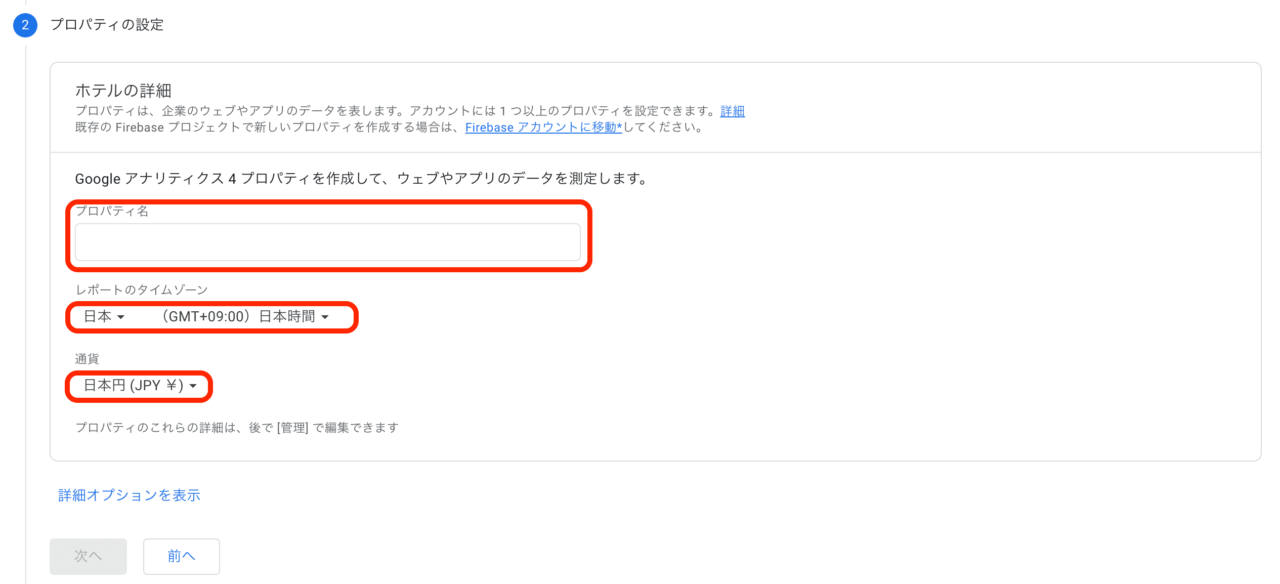
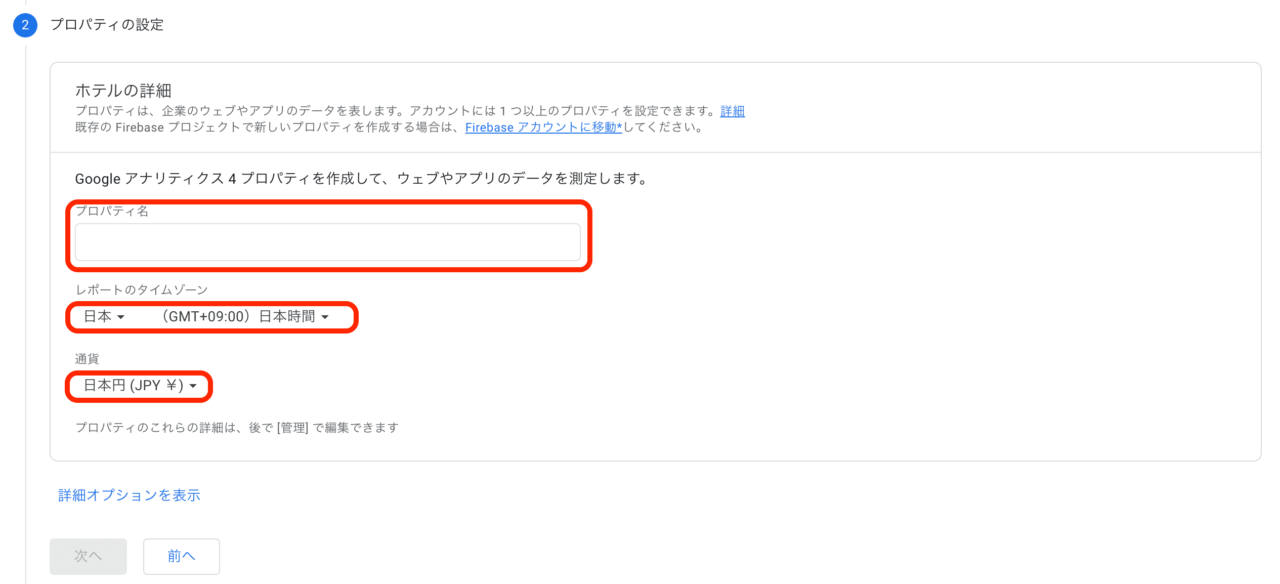
お店やサービスの詳細
上から順に解説していきます。
【業種】当てはまるものを選択。(わからない場合は大体でOK!)
【ビジネスの規模】当てはまるものを選択。
入力が完了したら【次へ】をクリック。
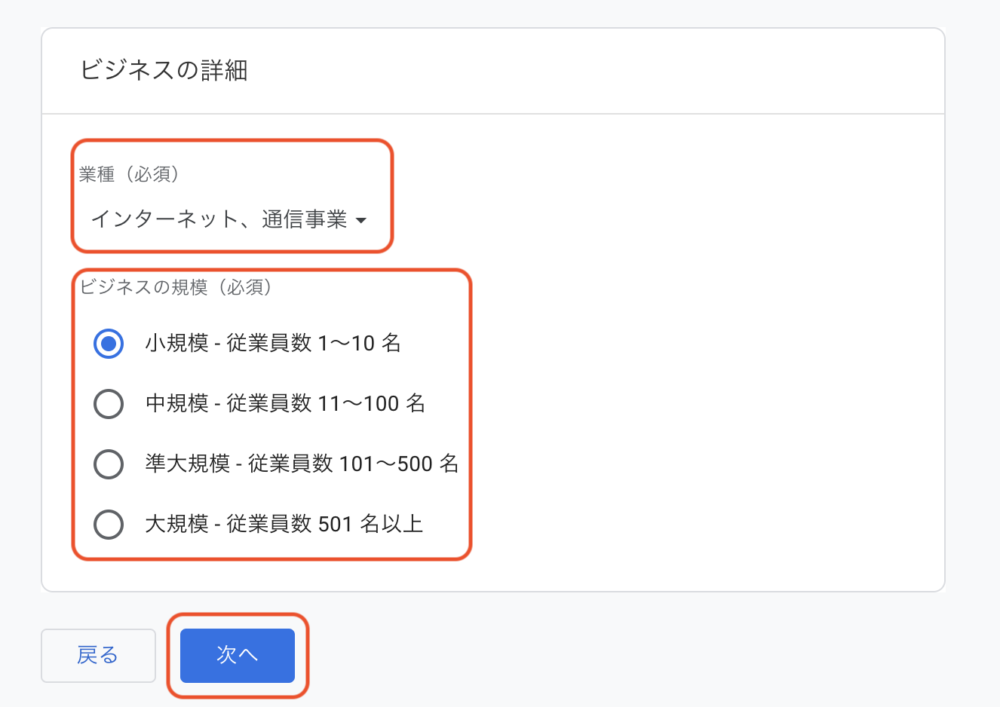
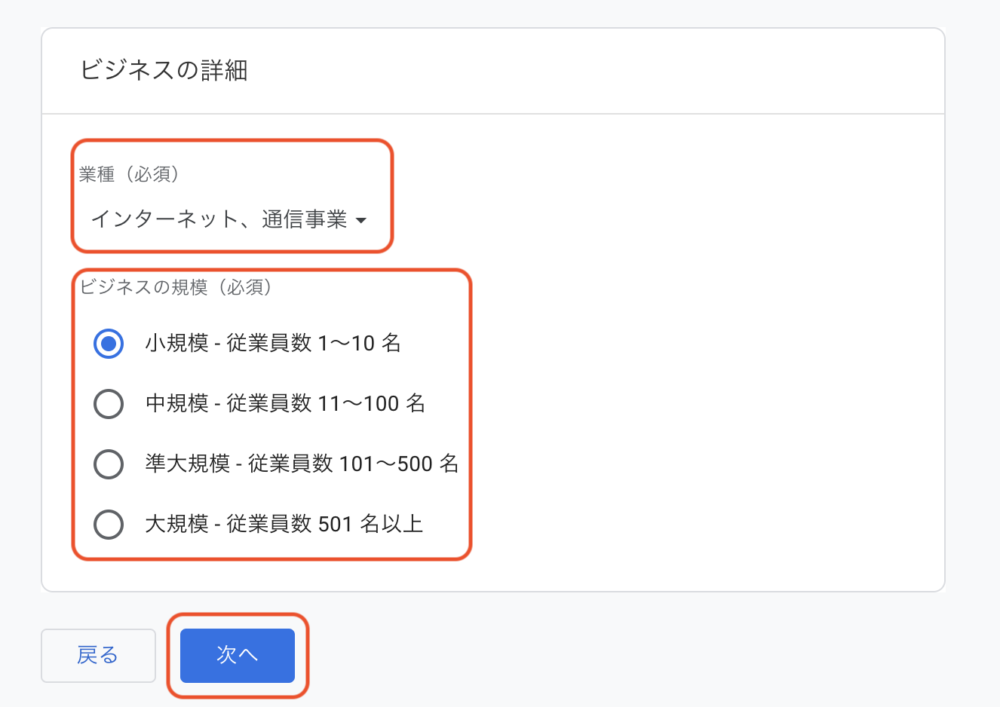
ビジネス目標
【ビジネス目標の選択】当てはまるものを選択。(わからない場合は大体でOK!)
選択が完了したら【作成】をクリック。
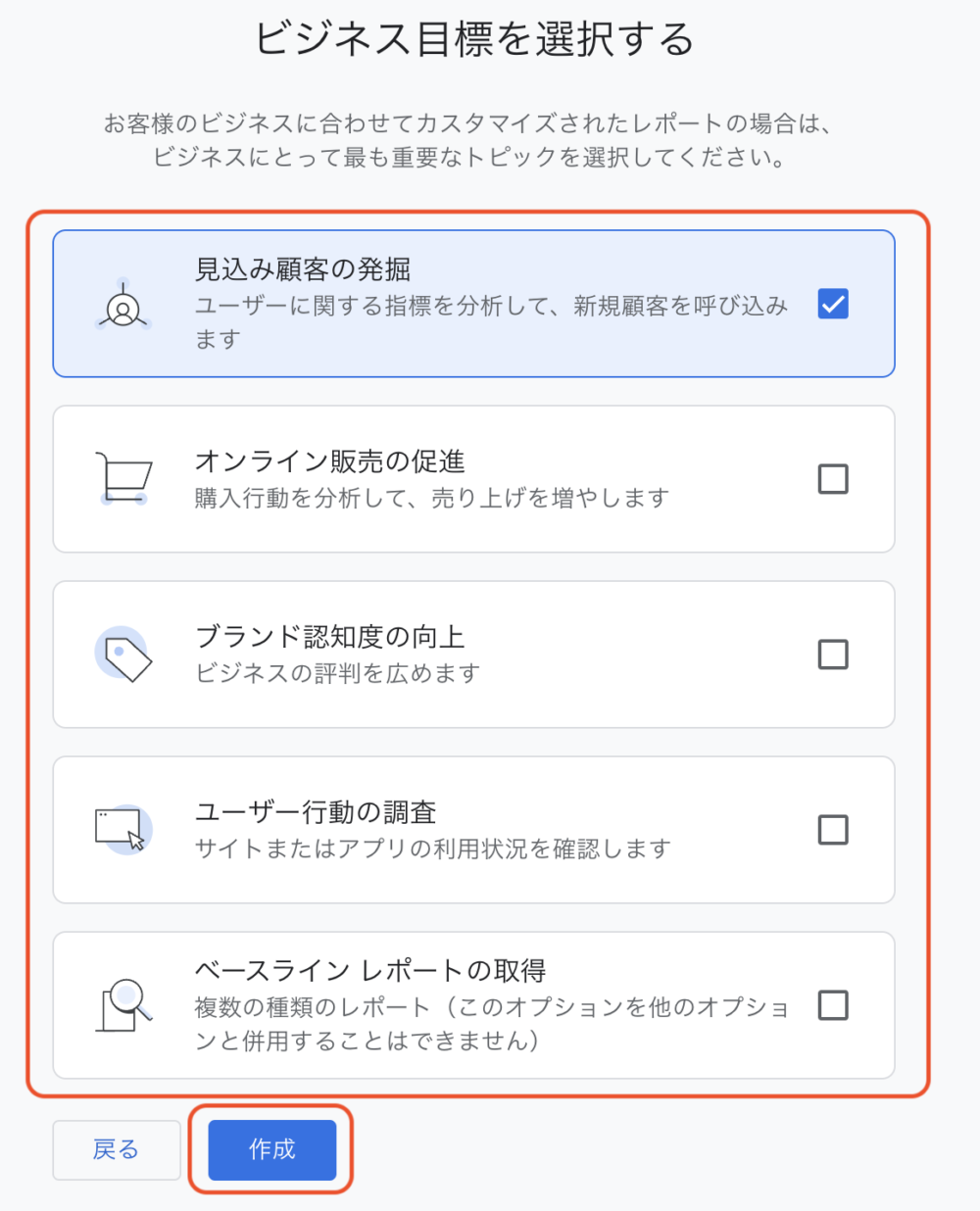
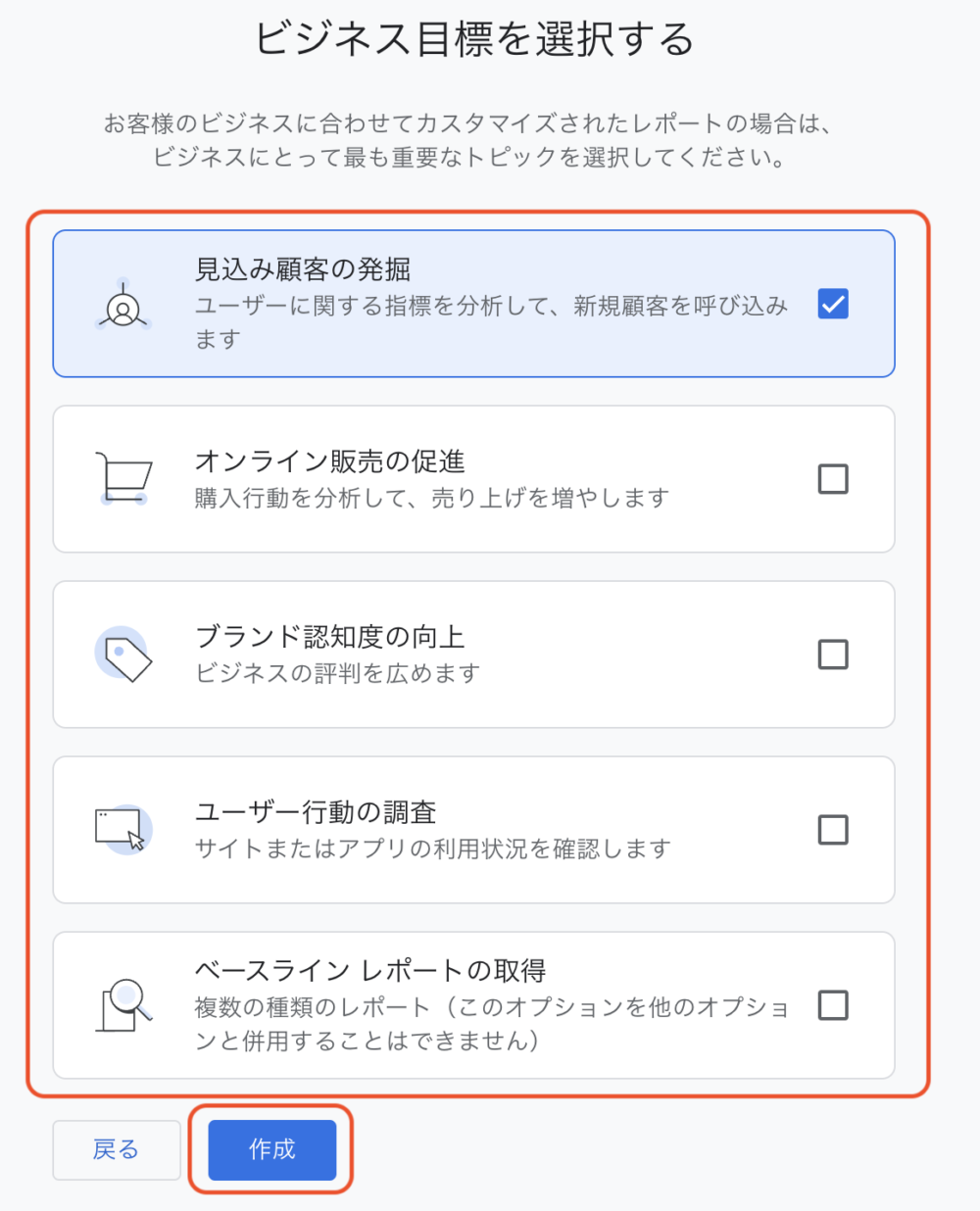
Googleアナリティクスの利用規約
下記画像のように【日本 】を選択すると日本語の表示することができます。
2箇所に同意する必要があるので注意してください。
2箇所目は画面を下にスクロールすると表示されます。
2つのチェックボックスにチェックを入れると【同意する】がクリックできるようになります。
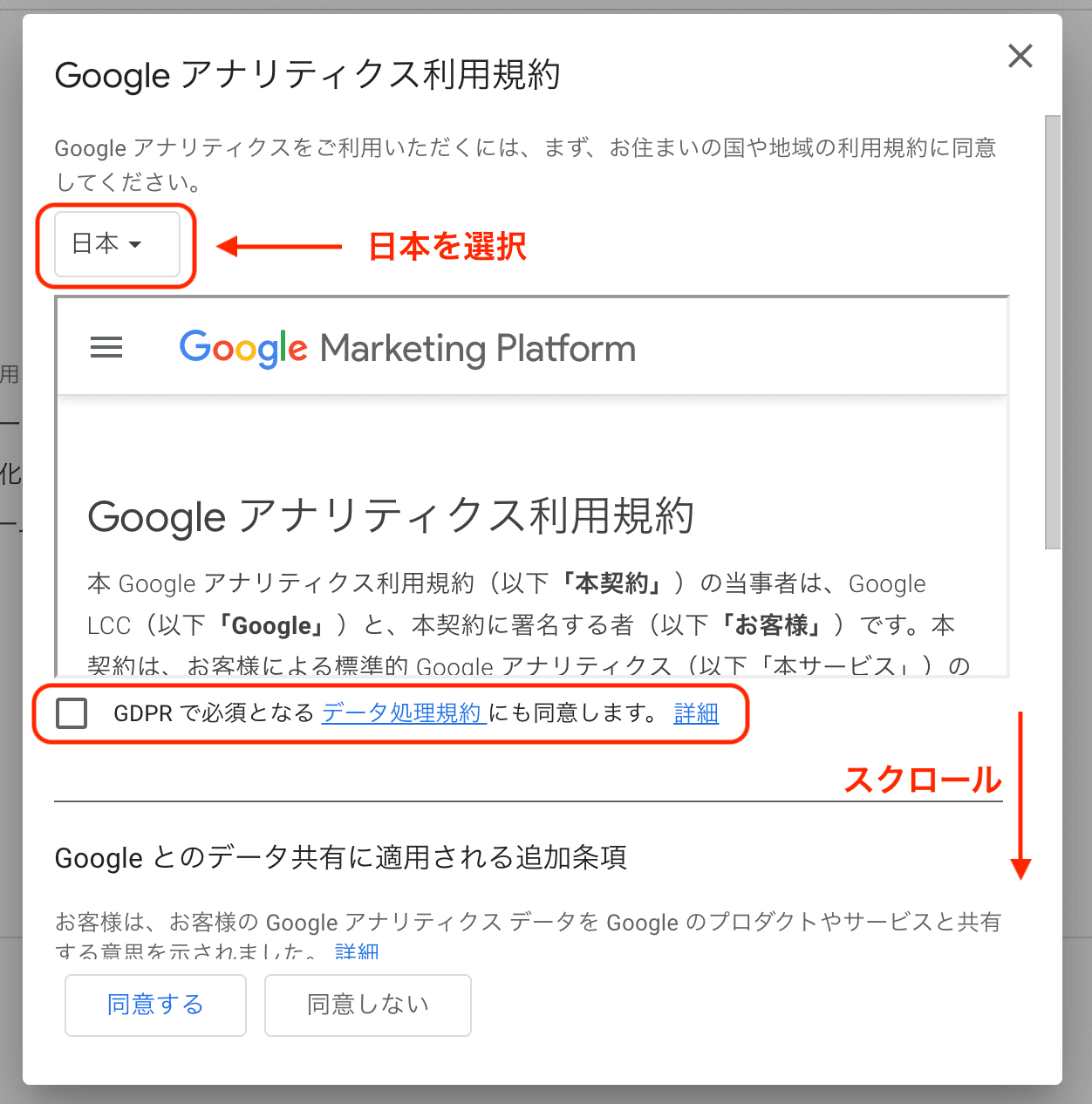
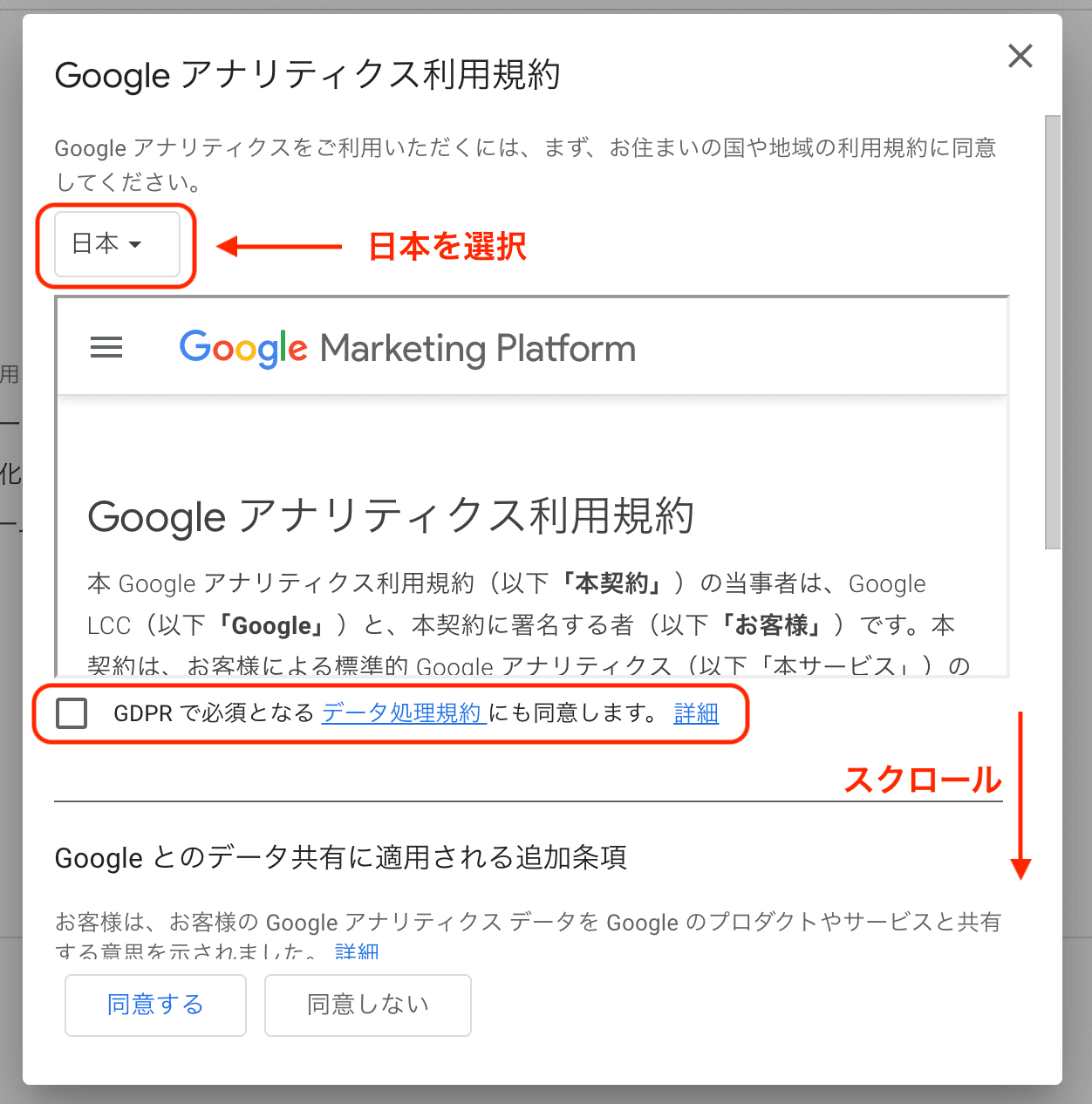
データ収集を開始する
【プラットフォームの選択】webサイトの場合は、ウェブを選択する。
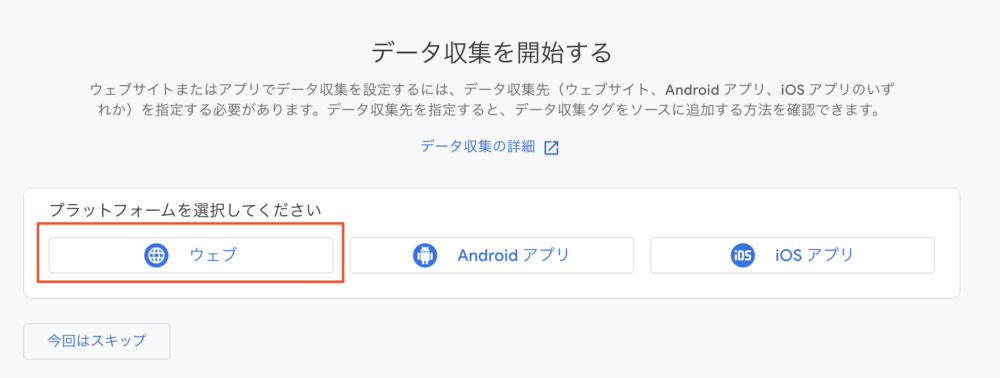
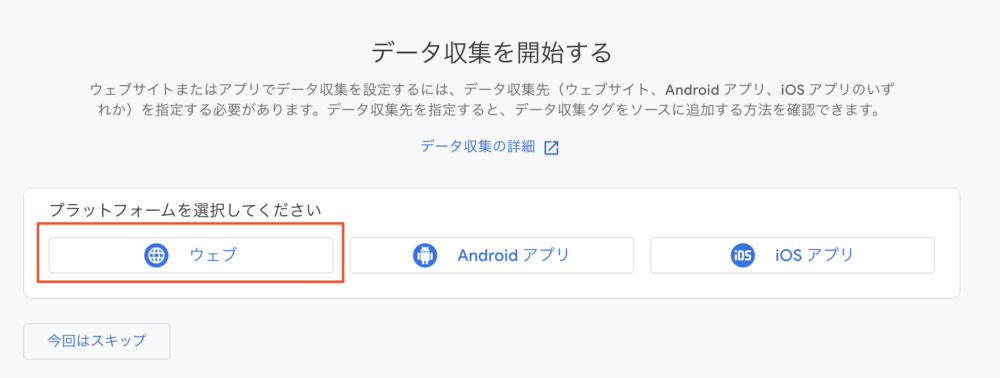
データストリームの設定
上から順に解説していきます。
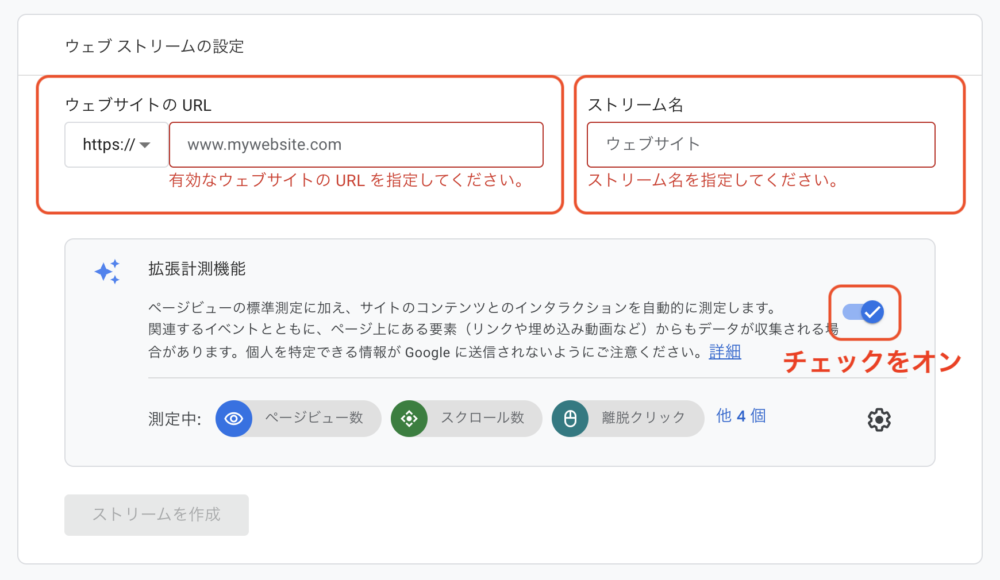
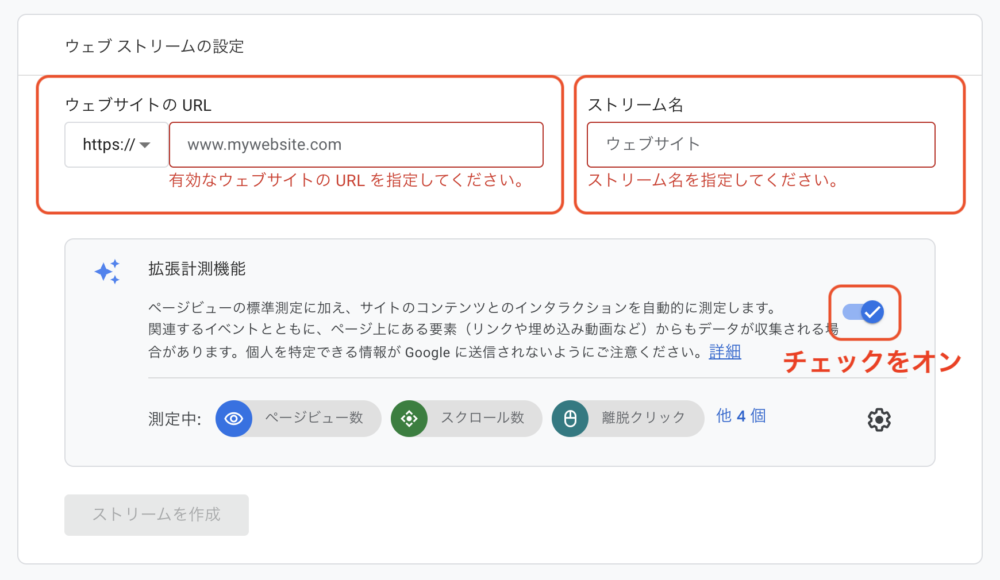
【ウェブサイトのURL】
①http://かhttps://を選択する。
②ウェブサイトのドメインを入力する。
(ナルキの場合:https://を選択、narukilog.comを入力)
わからない場合は、運営しているウェブサイトにアクセスし、上のURLのバーをクリックすると確認できます。
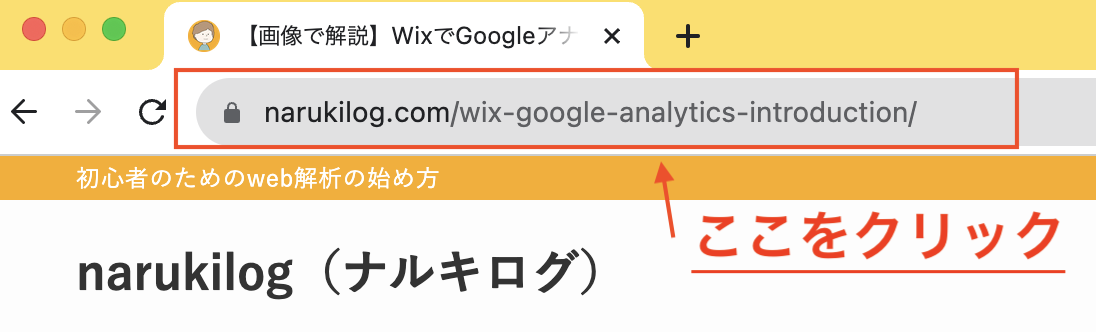
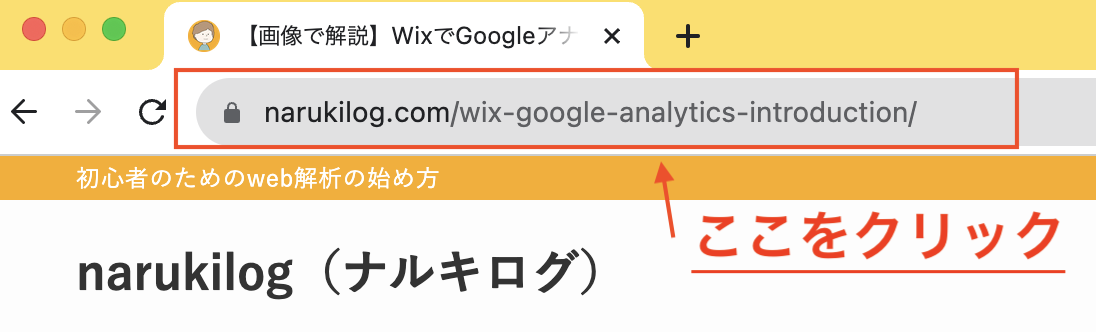
【ストリーム名】ウェブサイトなどの名前を入力。
(ナルキの場合:ナルキ0123)
【拡張測定機能】チェクボタンが青になっていればOK!
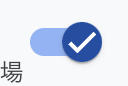
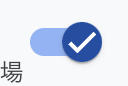
入力完了後、【ストリーム作成】ボタンをクリック。
これでGoogleアナリティクスのアカウント作成が 完了しました。
【ステップ2】GoogleアナリティクスからGoogleタグを取得


初めに、Googleアナリティクスの「ホーム」にアクセスする。


「管理」をクリック。


「管理」 の画面から左下の「データストリーム」をクリック。


「ストリーム」をクリック。
複数ある場合、Googleアナリティクスを実装したいサイトのURLと同じURLのストリームを選択する。


ウェブストリームの詳細画面を下にスクロールする。


「タグの実装手順を表示する」をクリック。


「手動でインストールする」をクリック。
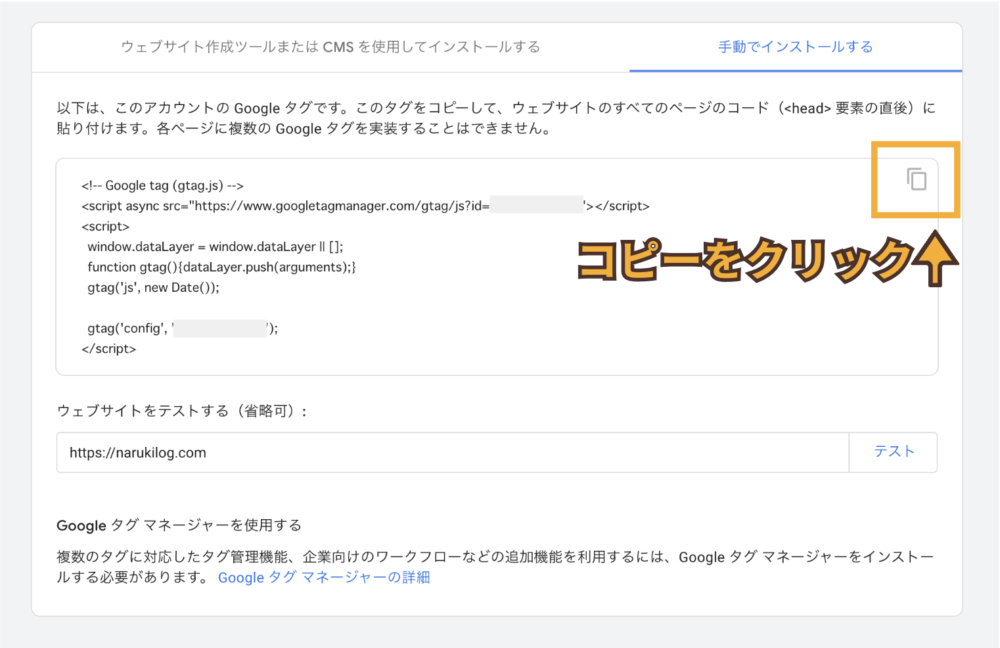
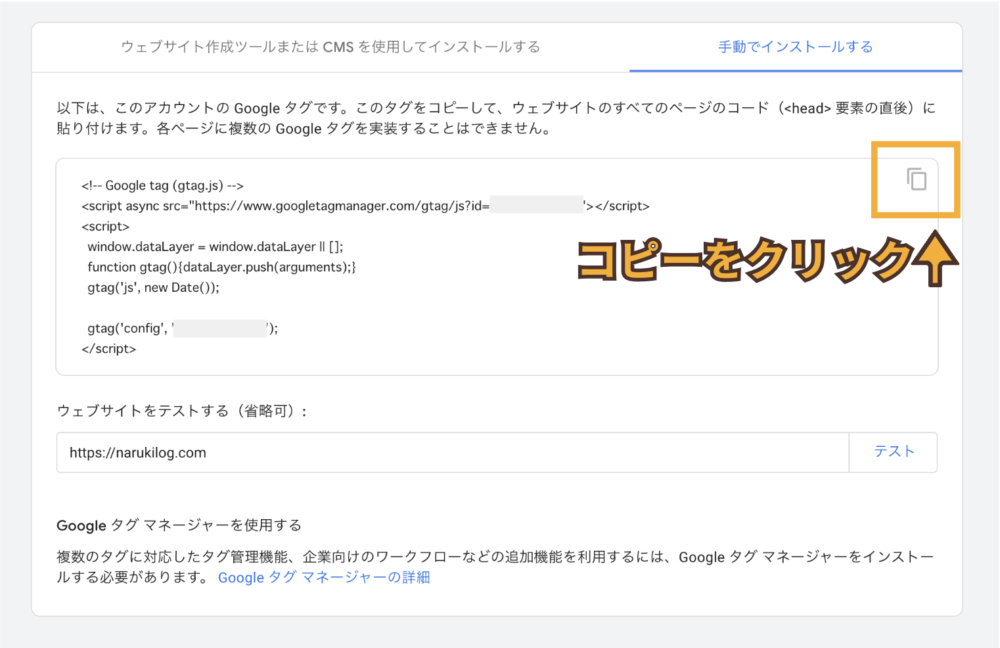
コピーのボタンをクリック。
これで長々と書かれたコード(Googleタグ)を取得することができます。
【ステップ3】GoogleタグをJimdoに実装
まず、JimdoのダッシュボードからGoogleアナリティクスを設置したいサイトを選択します。
ダッシュボードへのアクセスがわからない場合は下記を参考にしてください。
ダッシュボードへのアクセス方法
下記URLからJimdoにアクセスする。
>Jimdoプロジェクト画面
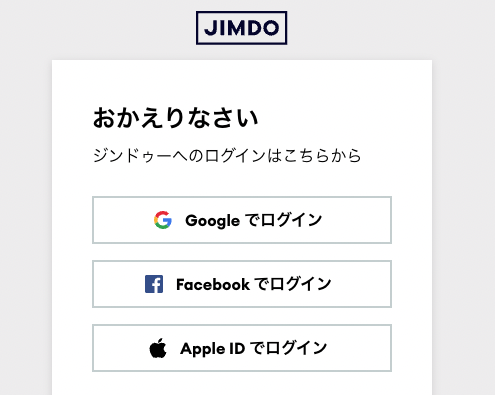
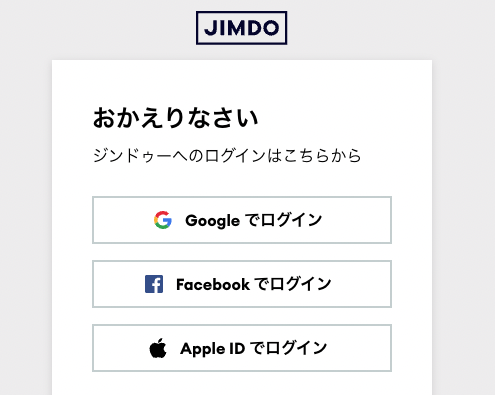
ログイン画面が出た場合はJimdoですでに使っている方法でログインします。
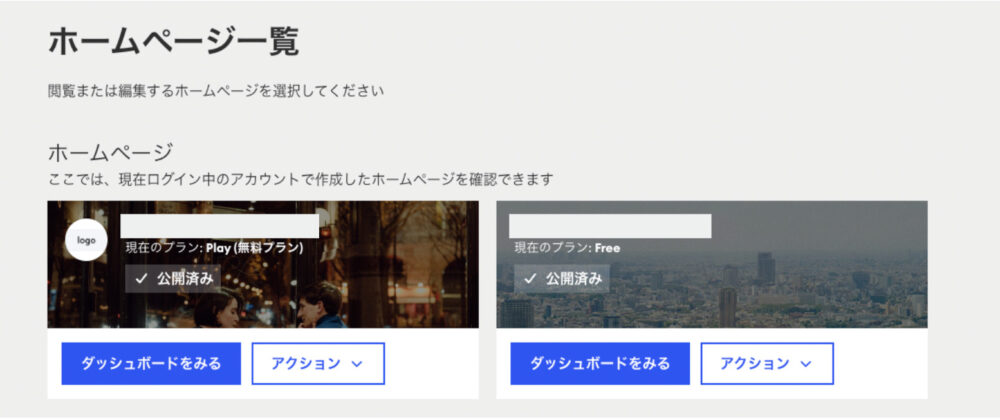
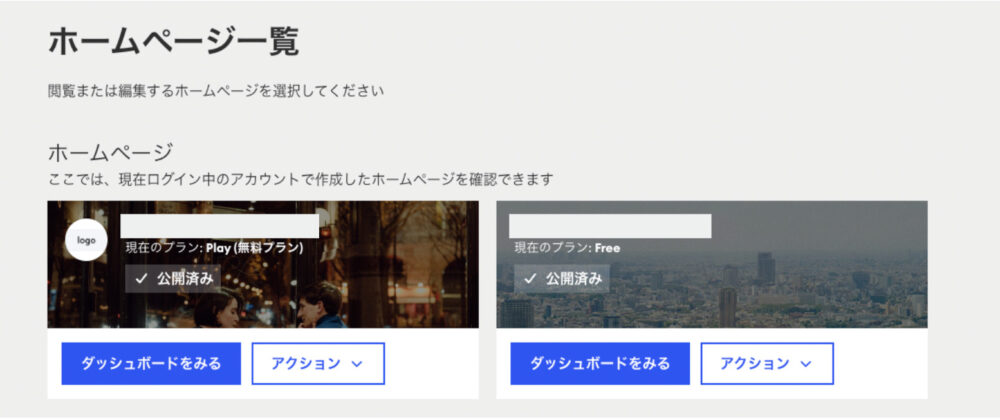
【ホームページ一覧】の画面からGoogleアナリティクスを設置したいサイトの【ダッシュボードを見る】をクリックする。
これでダッシュボードにアクセスが完了です。
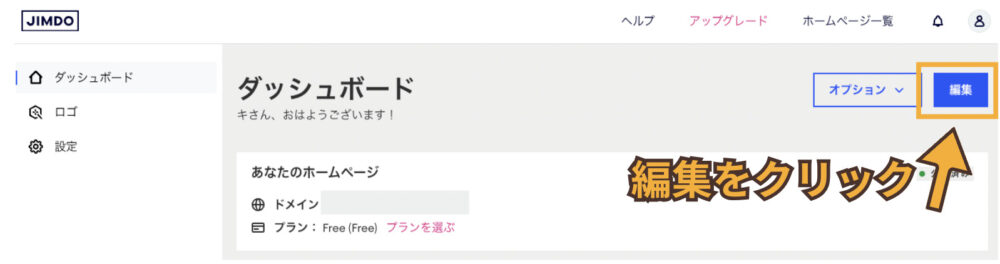
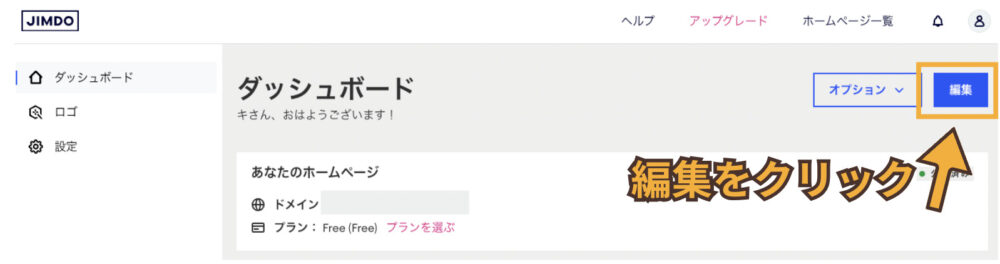
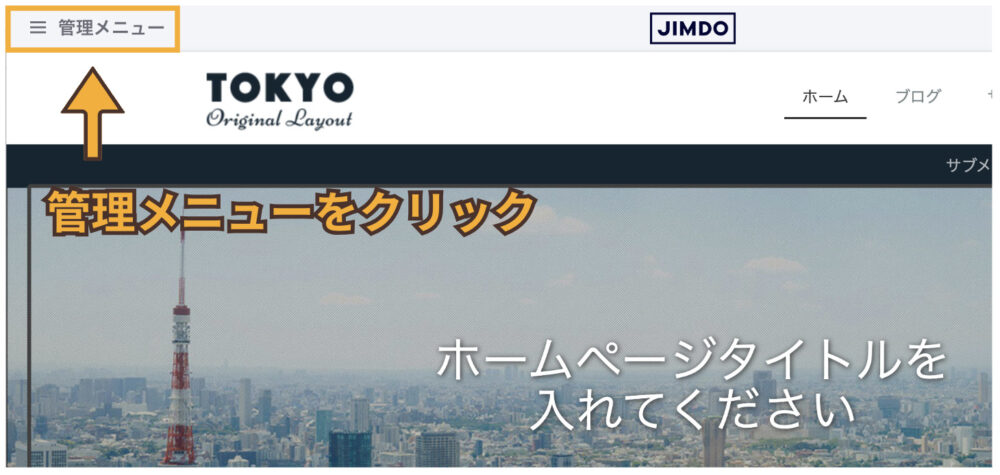
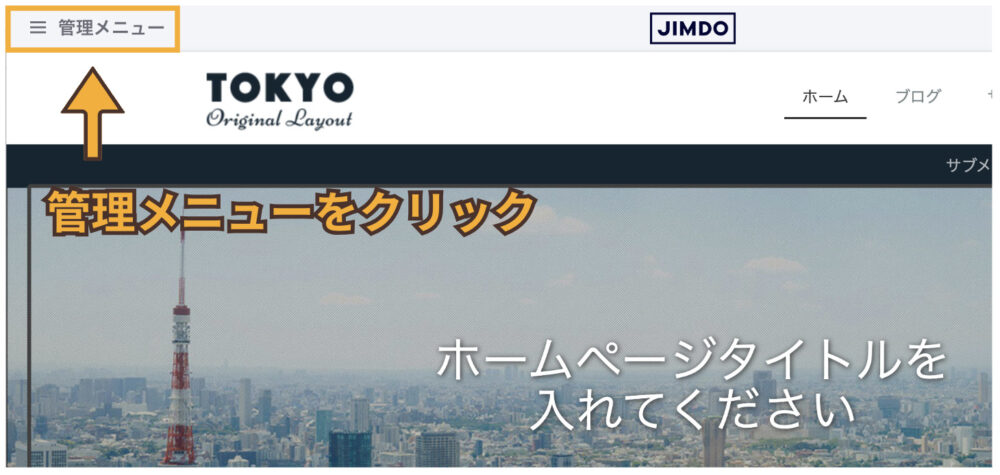
②ヘッダー編集をクリック
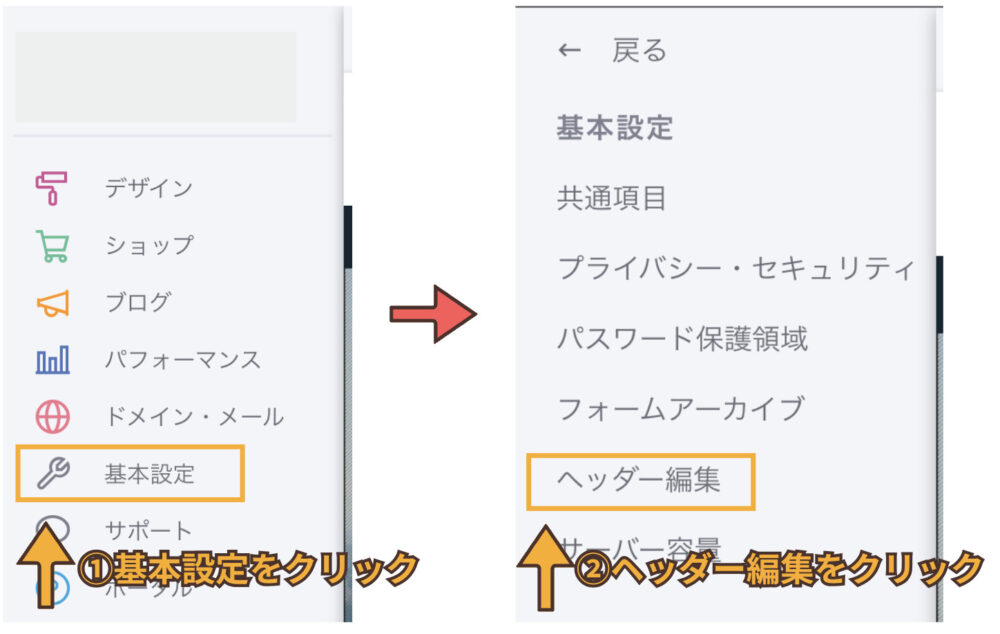
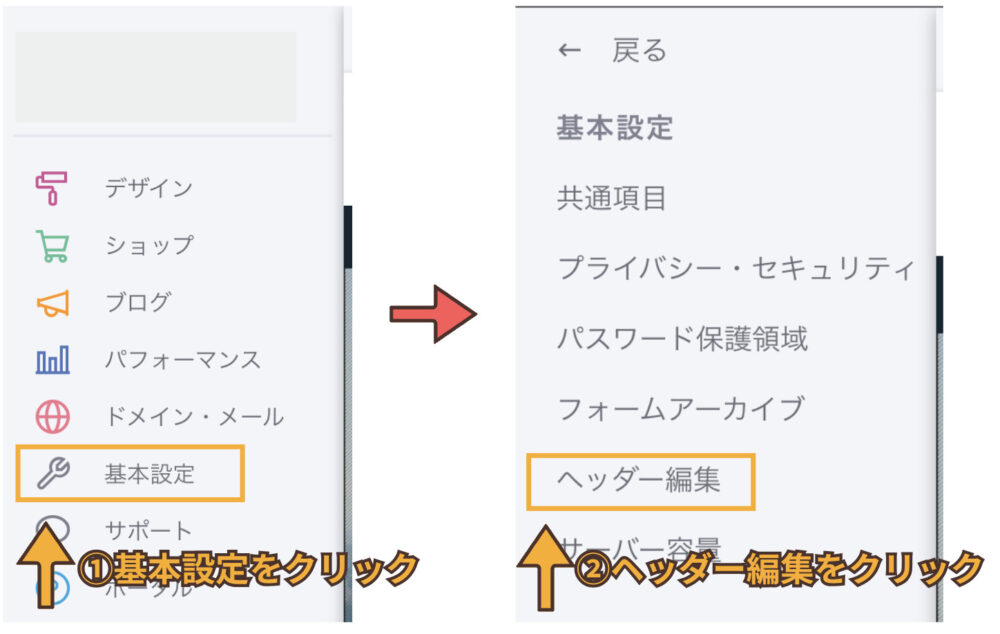
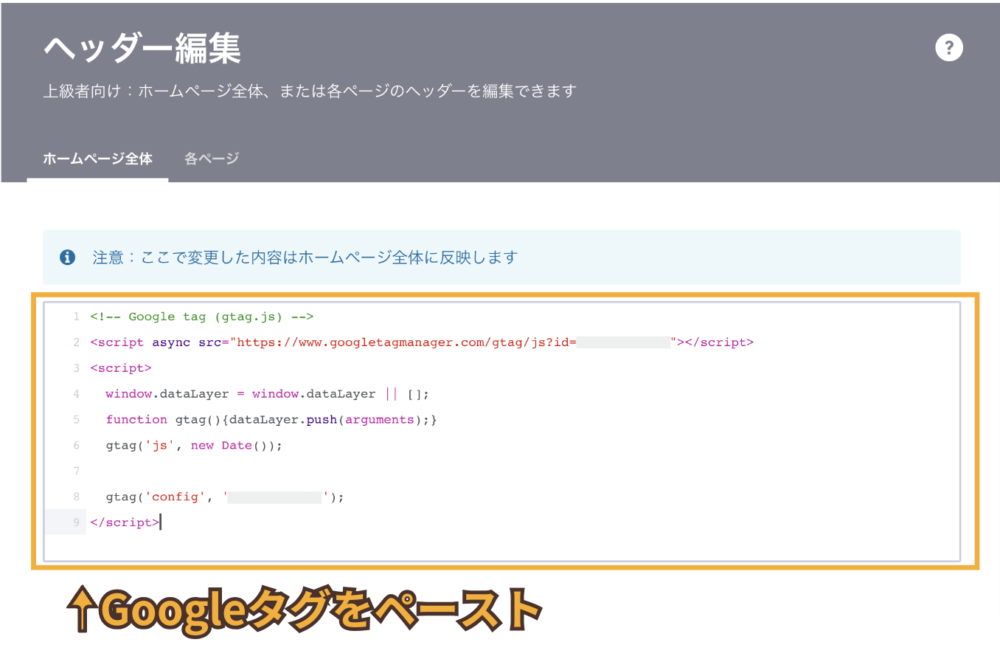
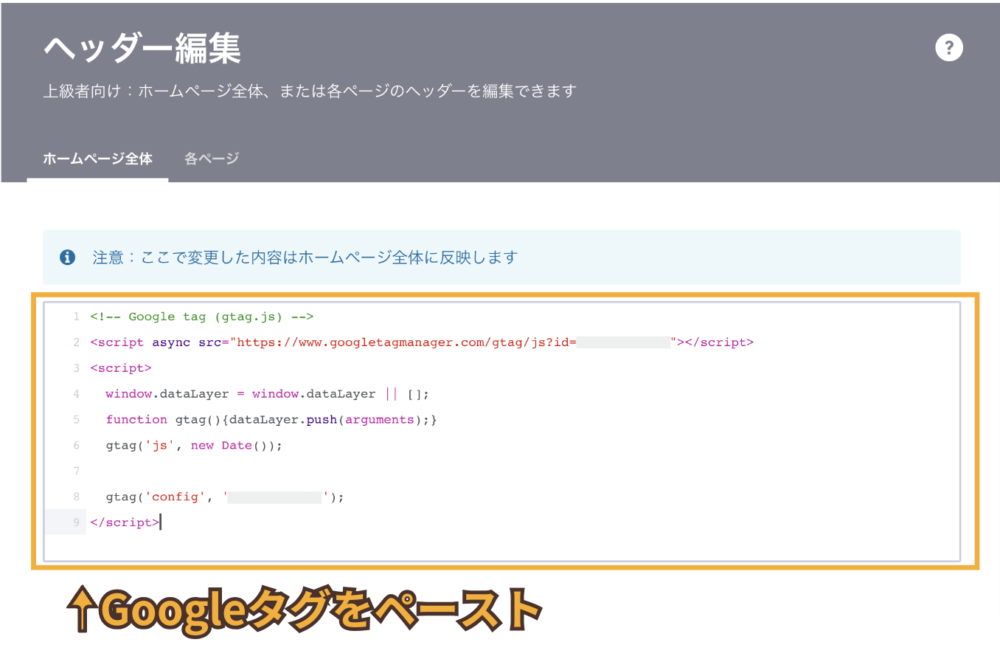
ペーストが完了した後は【保存】を忘れずにクリックする。
これでJimdoにGoogleアナリティクスを設置することができます。