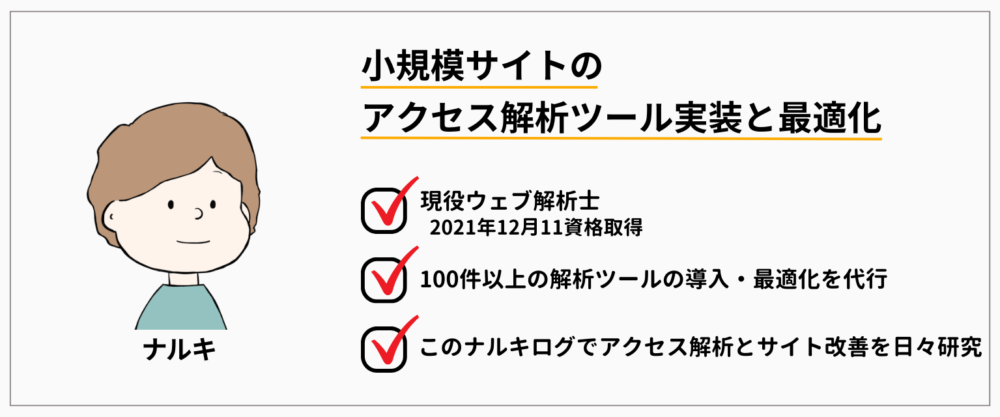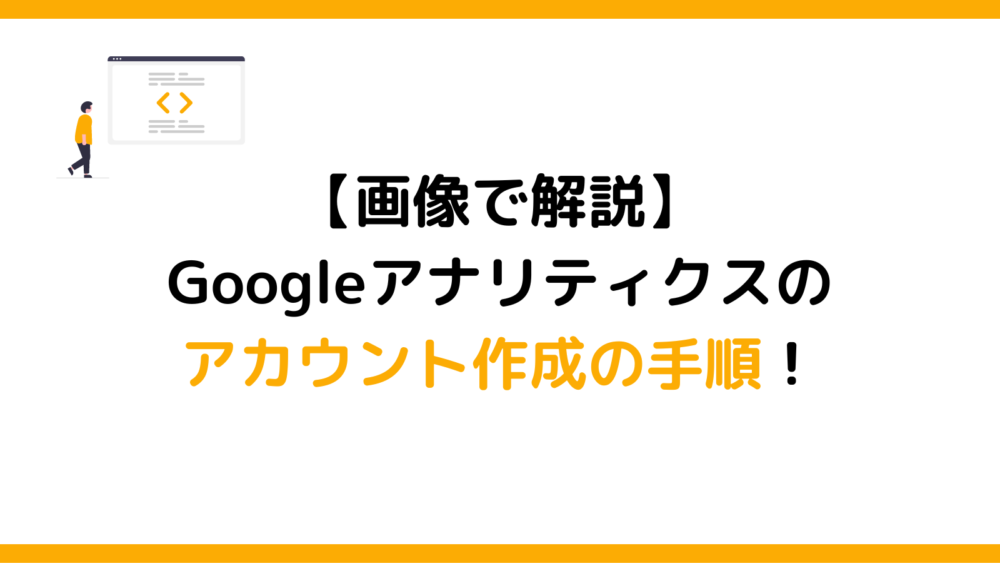この記事では初心者の方でも失敗せず、Googleアナリティクスの実装ができるように、実際の画面キャプションを使って解説しています。
LightningにGoogleアナリティクスを実装する手順
LightningにGoogleアナリティクスを実装する4ステップ。
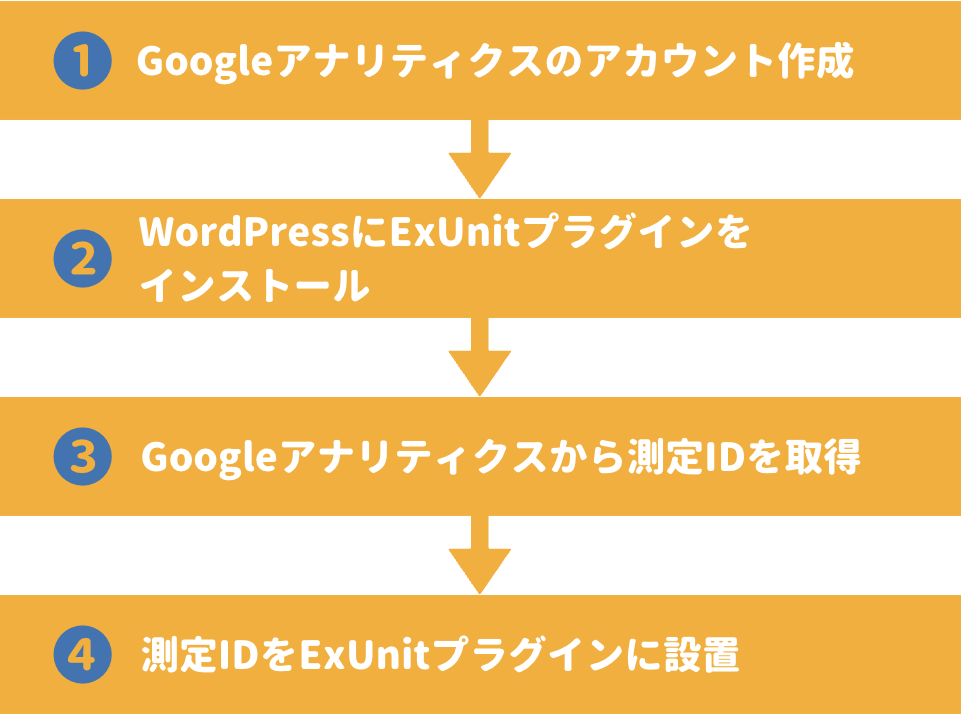
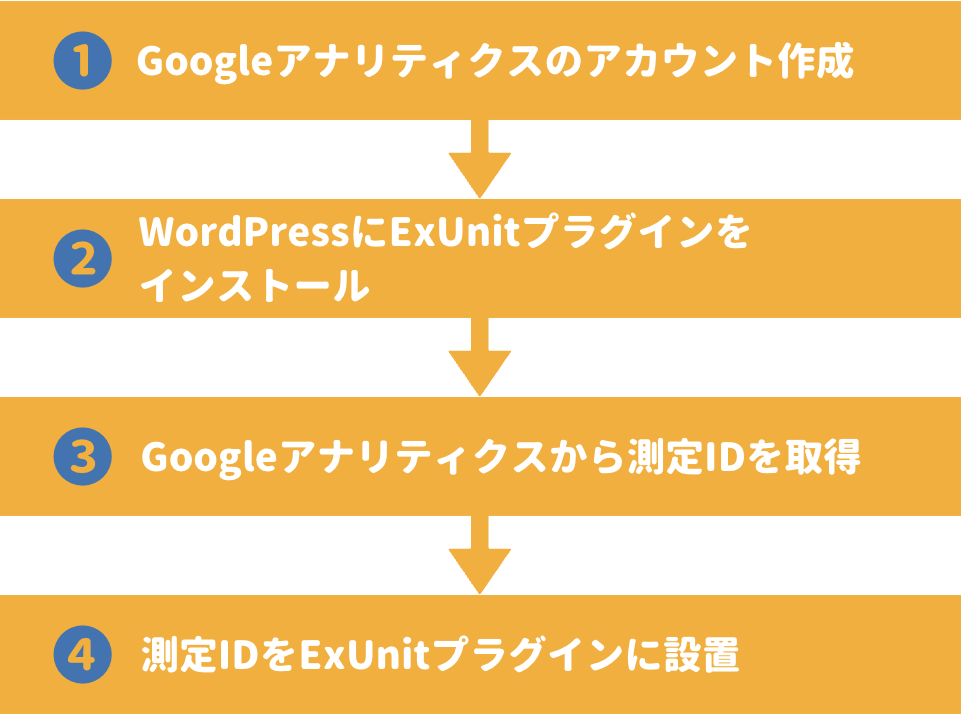
ExUnitプラグインはLightningテーマを制作している、株式会社ベクトルが提供する無料のプラグインです。
Lightningテーマと相性が良く、SEOの強化・SNSとの連携などにも役立ちます。
ExUnitプラグイの公式情報はこちら
【ステップ1】Googleアナリティクスのアカウント作成
Googleアナリティクスのアカウント作成については
下記の記事で手順に沿ってわかりやすく説明しています。
アカウント作成がすでに完了している方は、次の工程に進んんでいきましょう!
【ステップ2】WordPressにExUnitプラグインをインストール
Lightningにgoogleアナリティクス(GA4)を導入するにはプラグインのExUnitが最適です。
ExUnitプラグインはLightningテーマを制作している、株式会社ベクトルが提供する無料のプラグインです。
LightningにExUnitプラグインのインストール手順を解説していきます。
すでにインストールしている方は次のステップへ進んでください。
ワードプレスの管理画面からプラグインを選択し、「新規プラグインを追加」のボタンをクリック
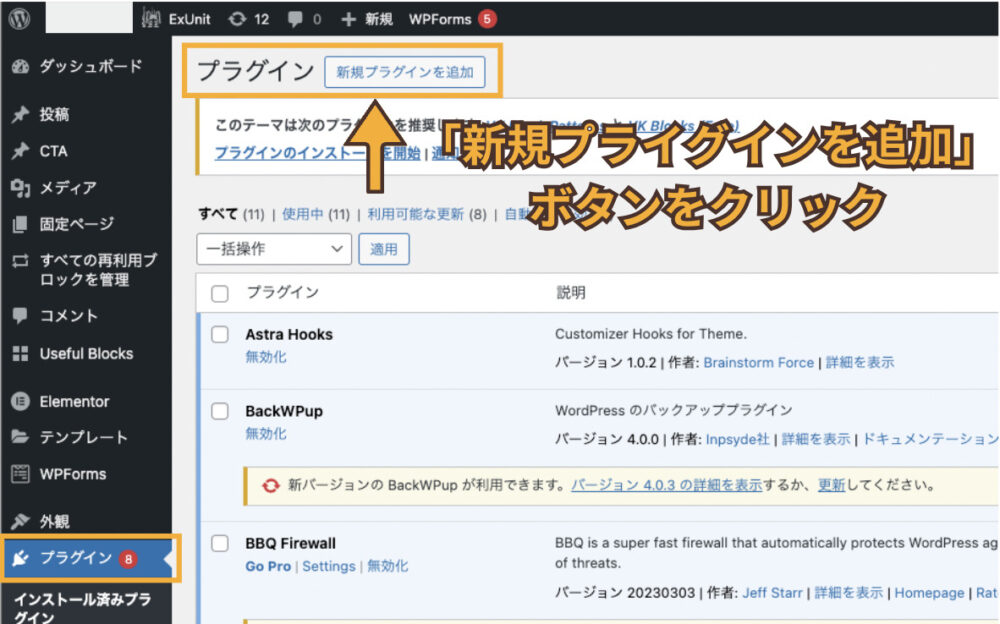
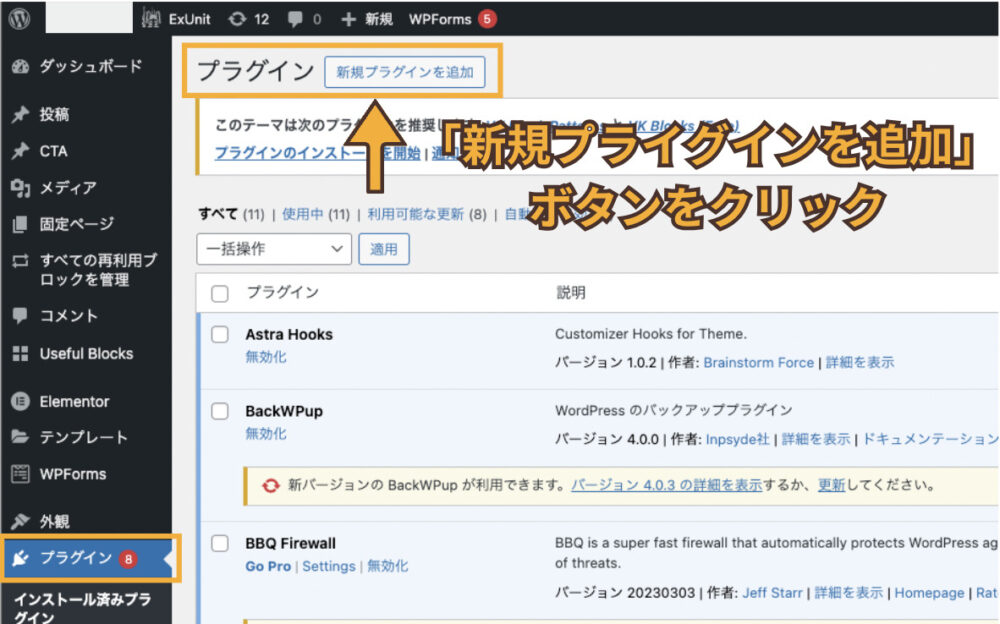
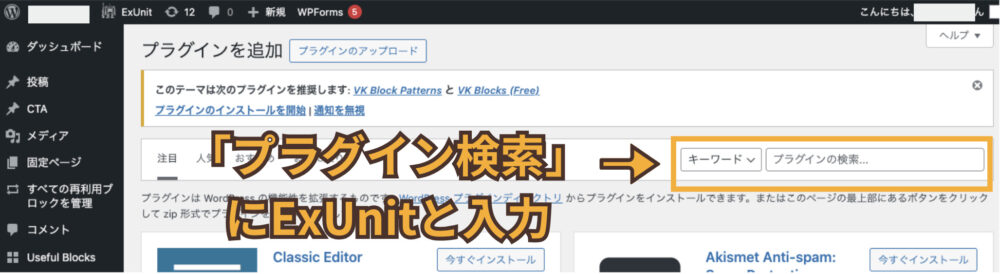
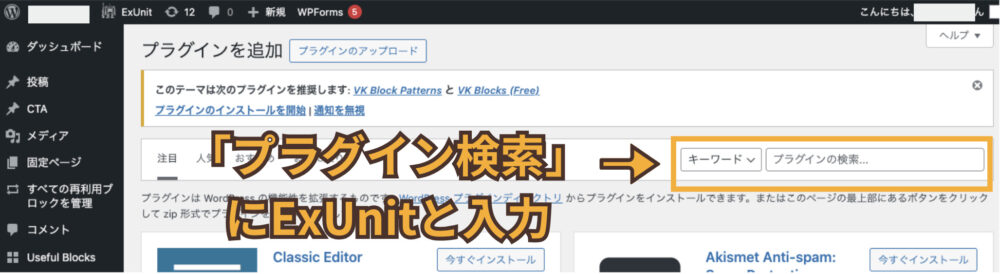
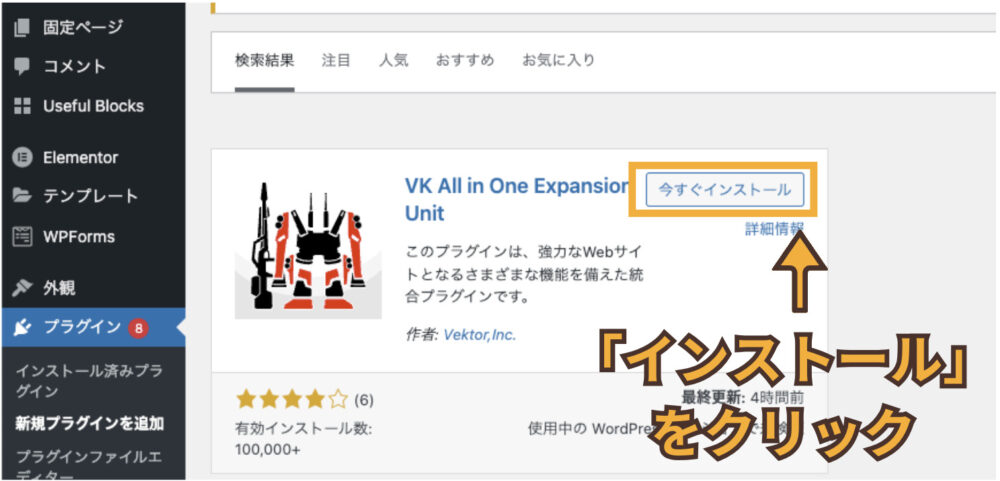
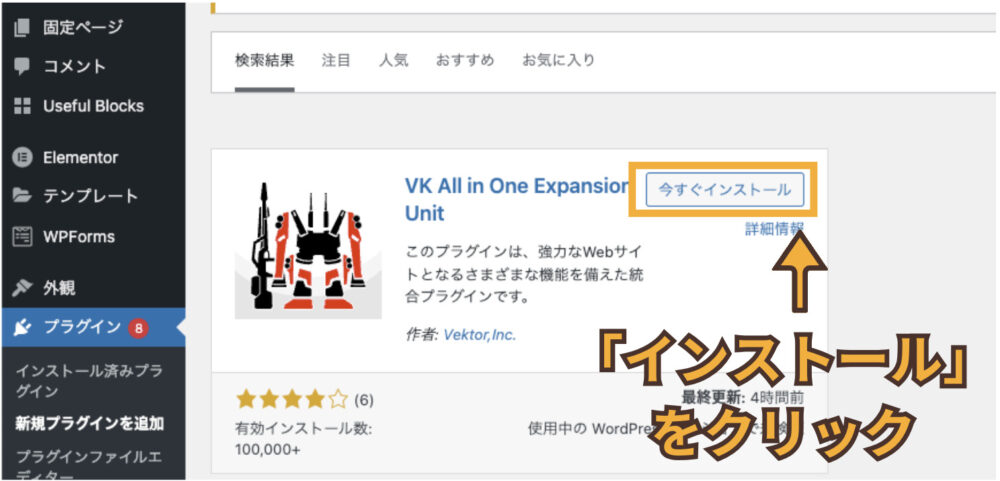
インストール後は「有効化」をクリック
これでLightningにExUnitプラグインのインストールが完了しました。
【ステップ3】Googleアナリティクスから測定IDを取得


初めに、Googleアナリティクスのホームの画面を表示させる。
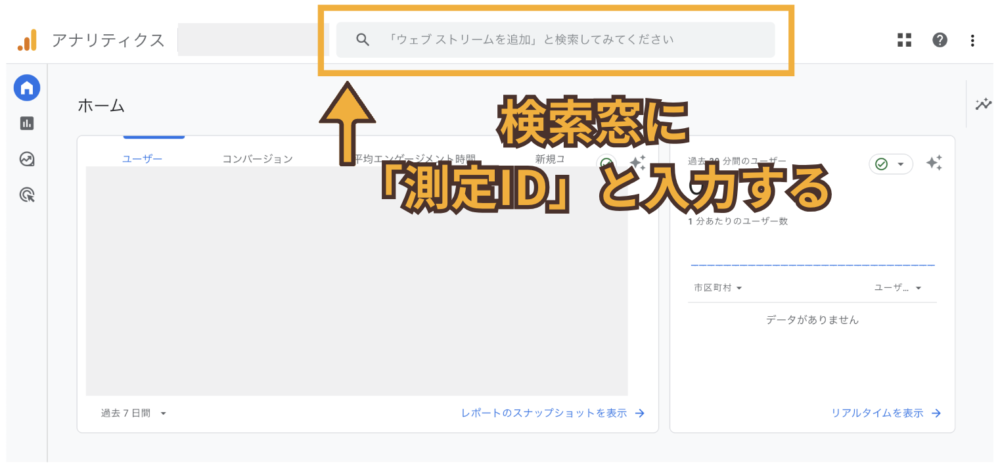
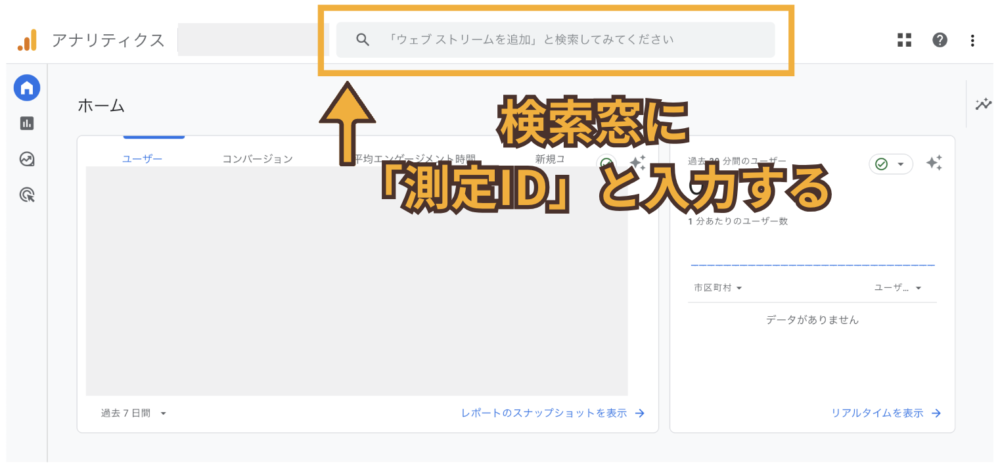
画面上の検索窓に「測定ID」と入力。
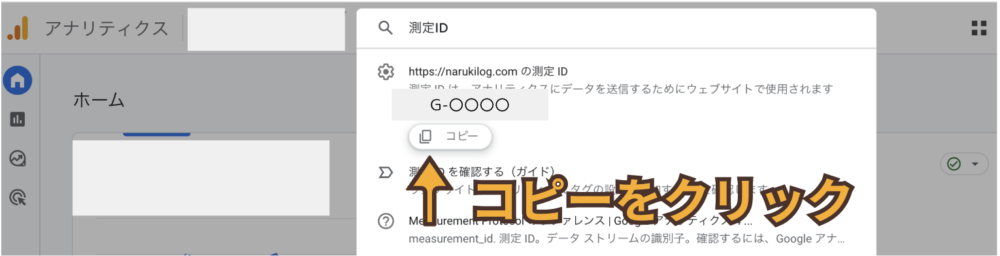
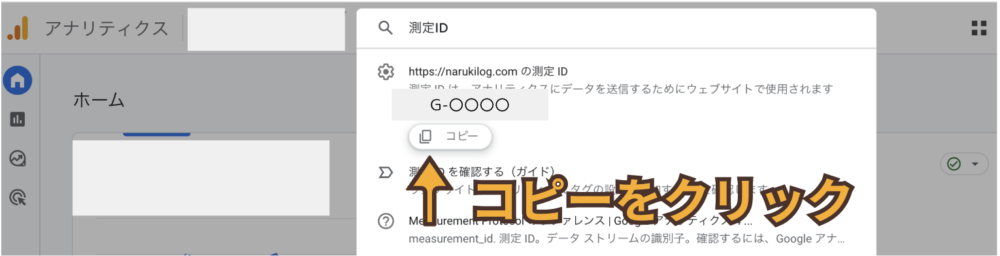
「G-」から始まる測定IDが表示されるので、すぐ下にある「コピー」のボタンをクリック。
【ステップ4】測定IDをExUnitプラグインに実装
「ExUnit」→「メイン設定」→「Google Analytics設定」の順に選択
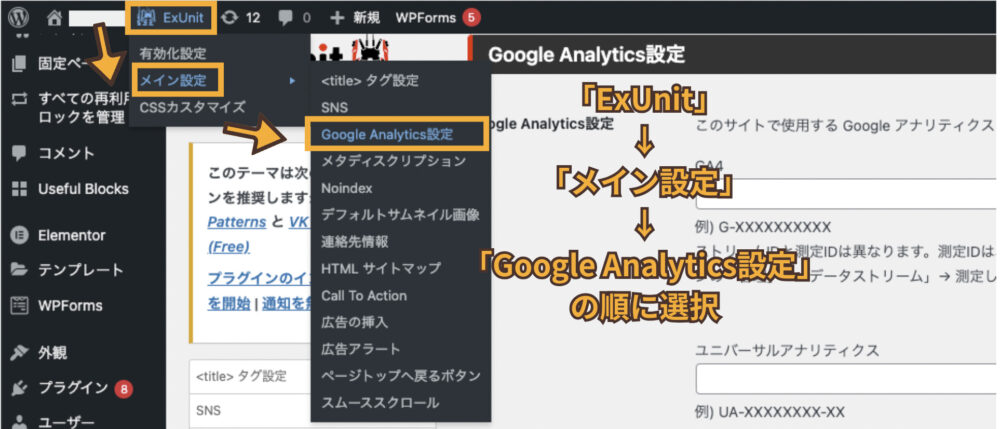
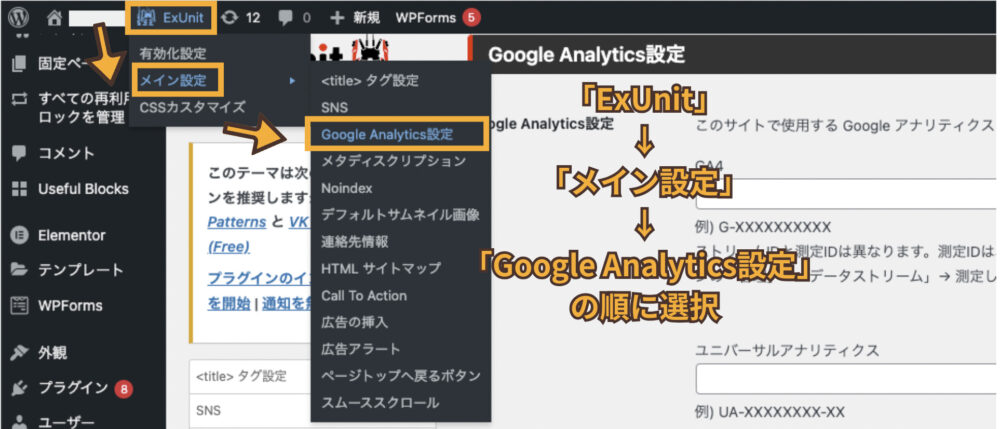
Google analytics設定がない場合
ExUnitの中の「有効化設定」をクリックした後、「Google analytics」にチェックをつける必要があります。
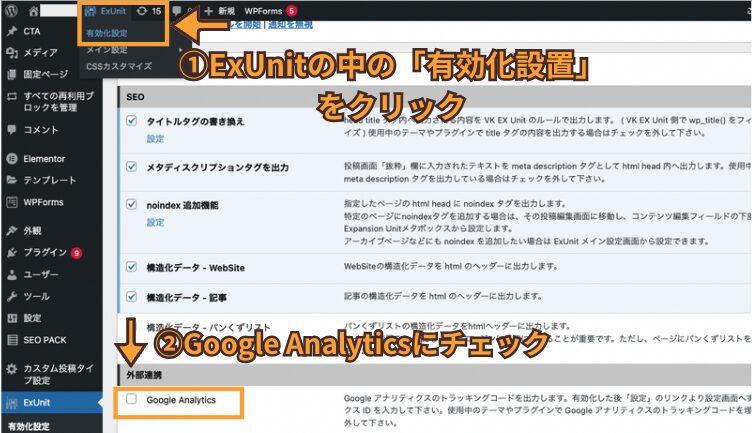
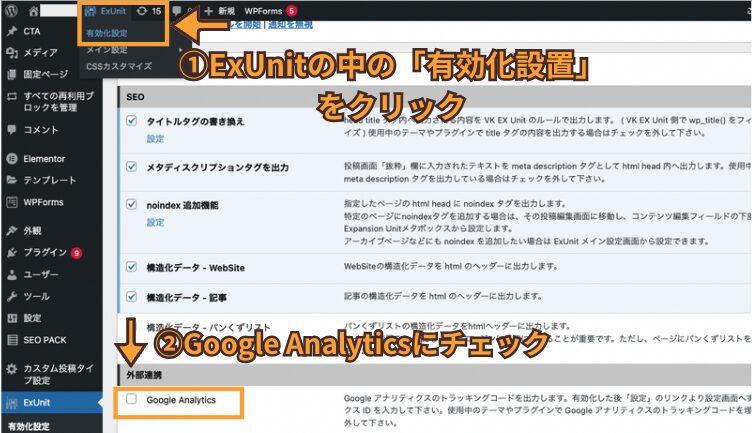
チェックをつけた後は「変更保存」を忘れずに。
かなり下の方に変更保存ボタンがあるの気をつけましょう!
先ほど、Googleアナリティクスからコピーしてきた測定IDを「GA4」の枠の中へペースト
最後に、「変更を保存」をクリック
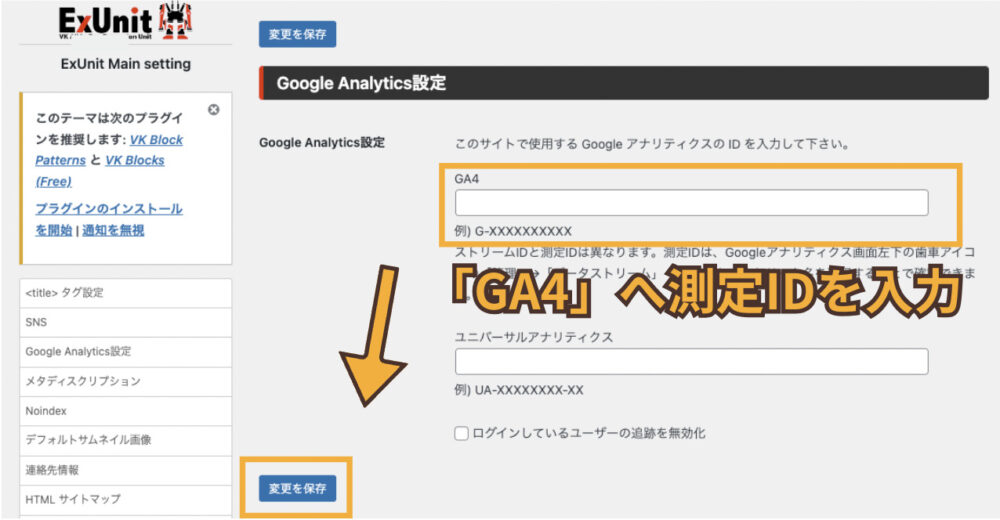
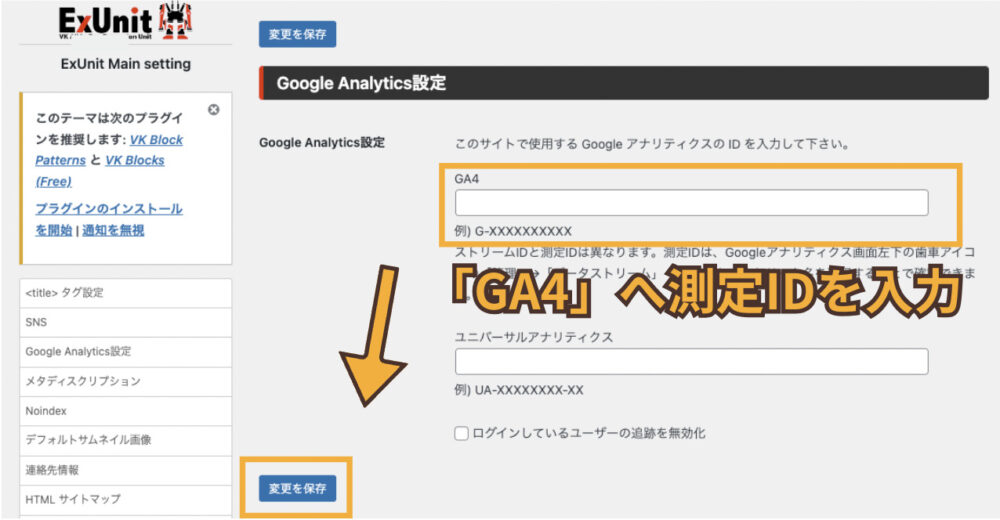
これでGoogleアナリティクスの実装は完了です!
Googleアナリティクス4(GA4)の使い方・すぐに使えるデータ3選