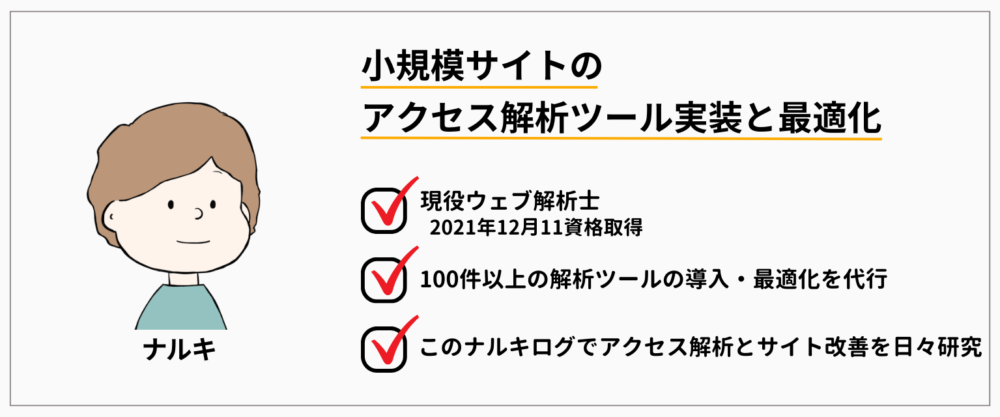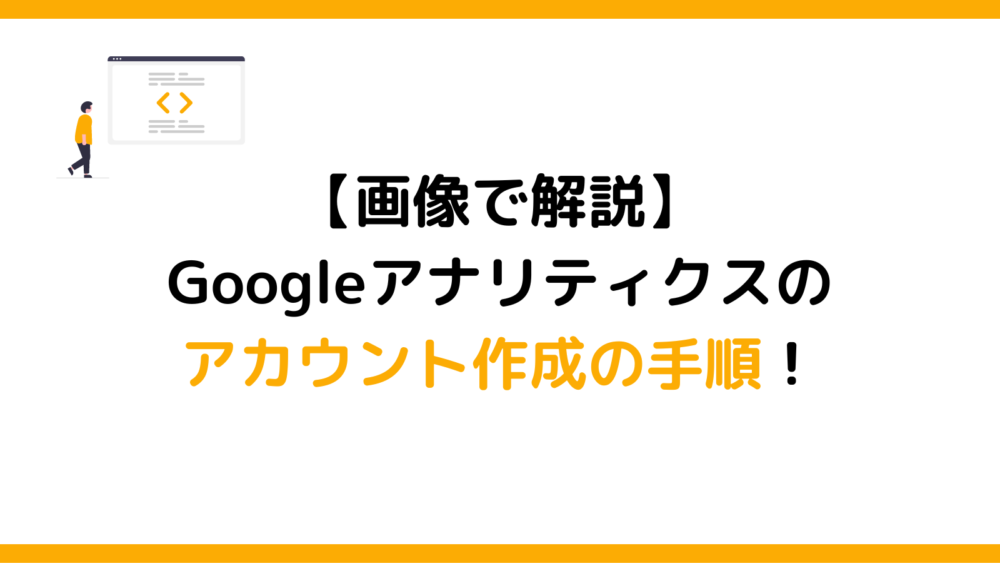ウェブ解析士のナルキです。
この記事では2つの方法でSWELLにGoogleアナリティクスを実装する方法を解説しています。
自身にあった方法で実装を進めてみてください。
- SWELL公式が推奨するプラグインSEO SIMPLE PACKから実装する方法
- SEO SIMPLE PACKを導入していない方向けの実装方法
SWELLにGoogleアナリティクスを設定する手順
大きくわけて3つの手順を解説しています。
すでにGoogleアナリティクスのアカウント作成が完了している場合はSWELLの運用方法に合わせて2か3にお進みください。
Googleアナリティクスのアカウント作成
Googleアナリティクスのアカウント作成については
下記の記事で手順に沿ってわかりやすく説明しています。
アカウント作成がすでに完了している方は、次の工程に進んんでいきましょう!
SEO SIMPLE PACKを導入している場合の実装手順
SEO SIMPLE PACKにGoogleアナリティクスを実装する手順は下記の記事で解説しています。


SWELLに直接Googleアナリティクスを実装する方法
SEO SIMPLE PACKを導入していない場合は、SWELLに直接Googleアナリティクスを実装する方法があります。
それでは手順を解説していきます。


初めに、Googleアナリティクスの「ホーム」にアクセスする。


「管理」をクリック。


「管理」 の画面から左下の「データストリーム」をクリック。


「ストリーム」をクリック。
複数ある場合、Googleアナリティクスを実装したいサイトのURLと同じURLのストリームを選択する。


ウェブストリームの詳細画面を下にスクロールする。


「タグの実装手順を表示する」をクリック。


「手動でインストールする」をクリック。
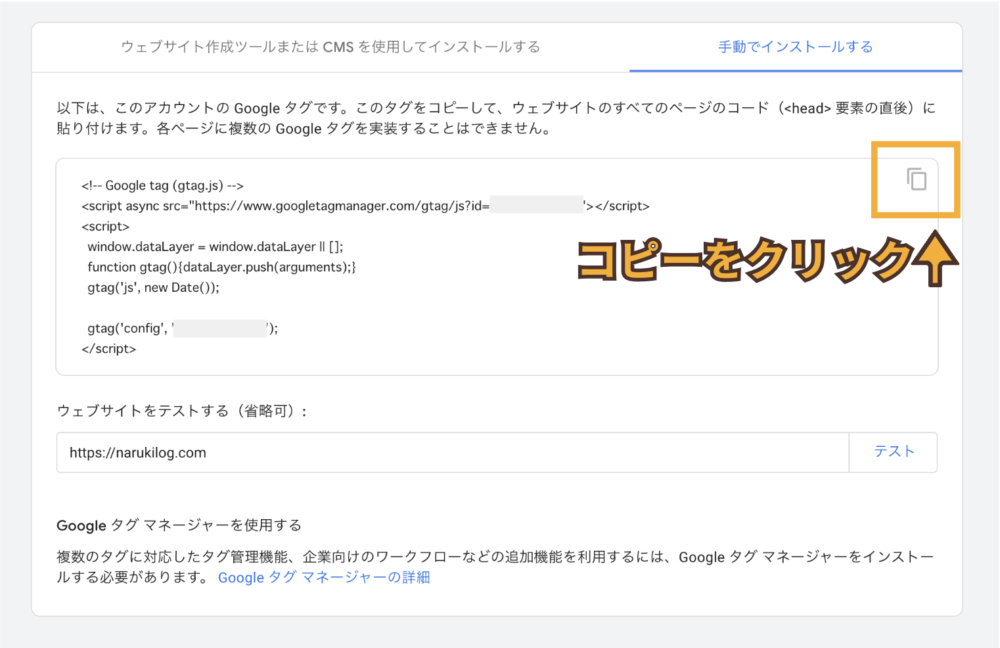
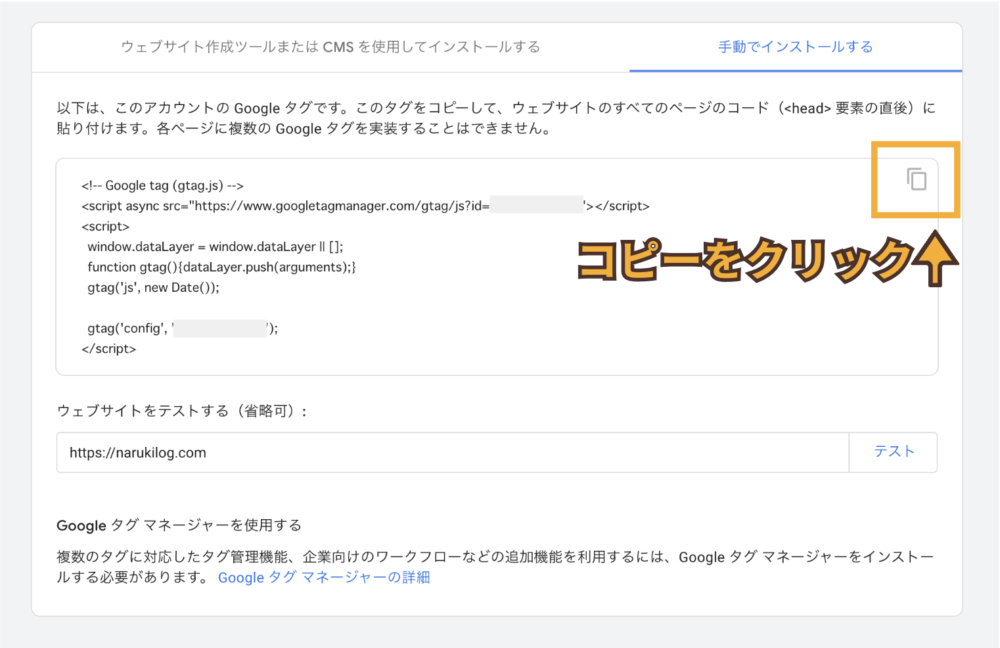
コピーのボタンをクリック。
これで長々と書かれたコード(Googleタグ)を取得することができます。
次に、取得したGoogleタグをSWELLに実装していきます。
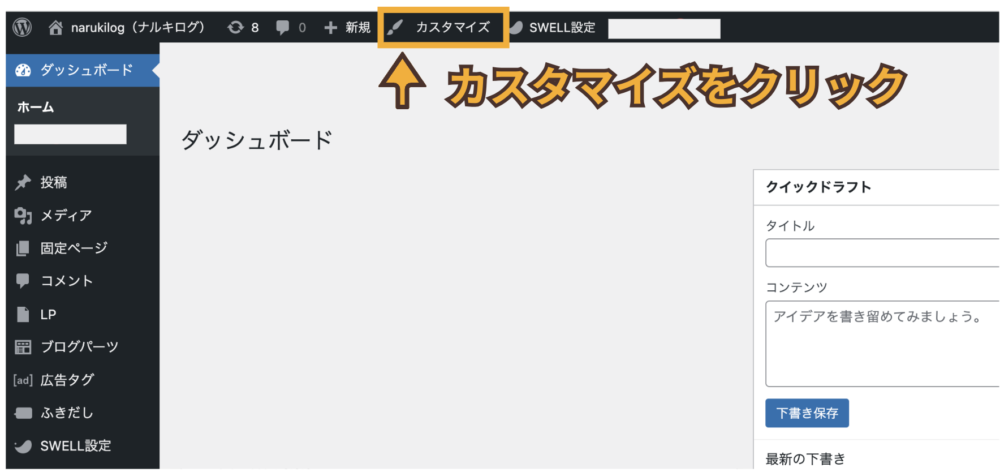
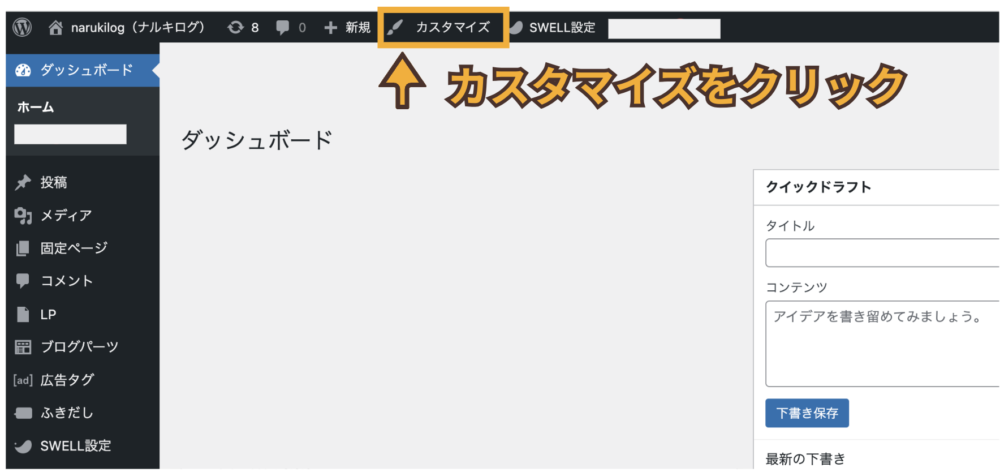
ワードプレスのダッシュボード画面から「カスタマイズ」をクリック。
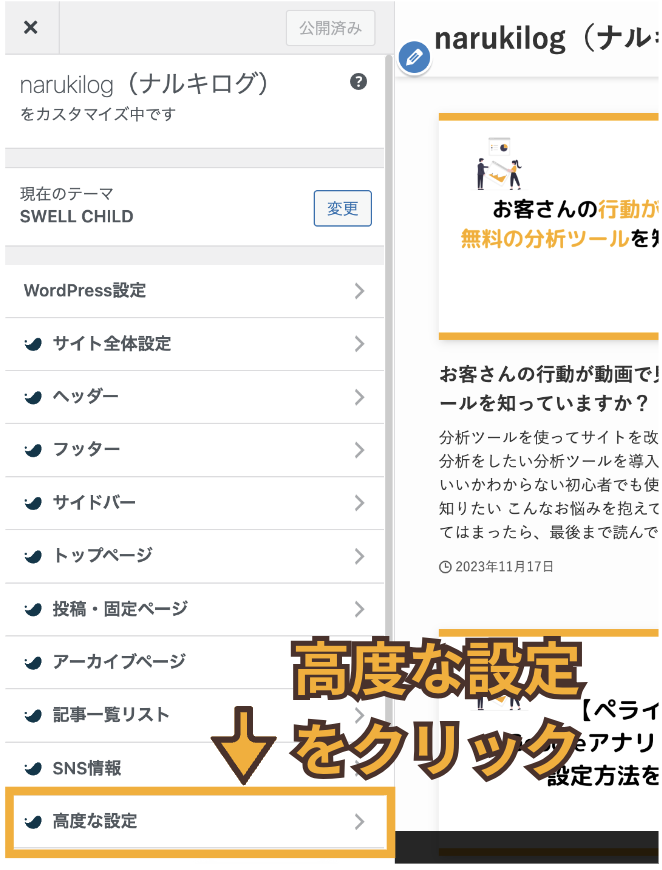
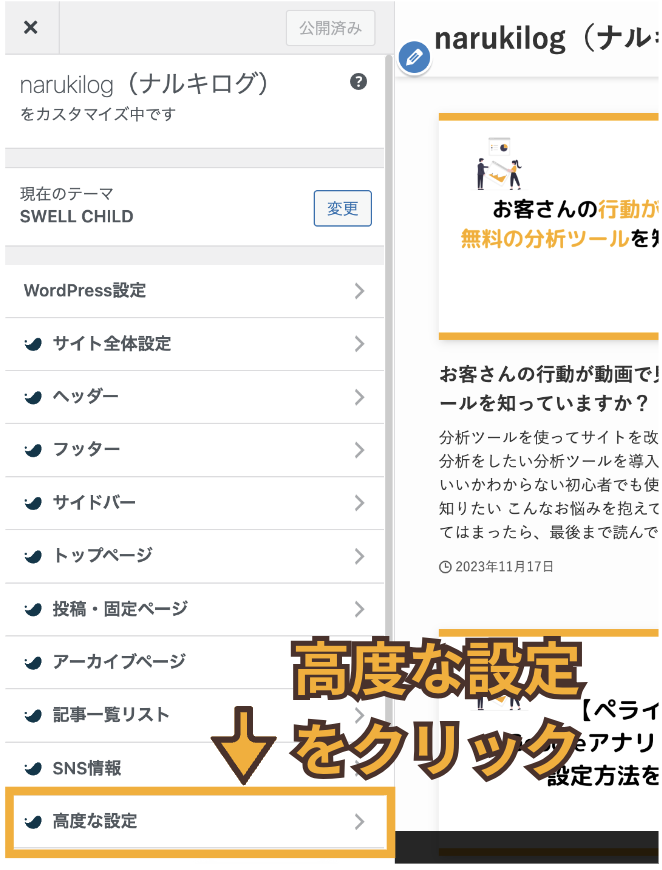
カスタマイズページの「高度な設定」をクリック。
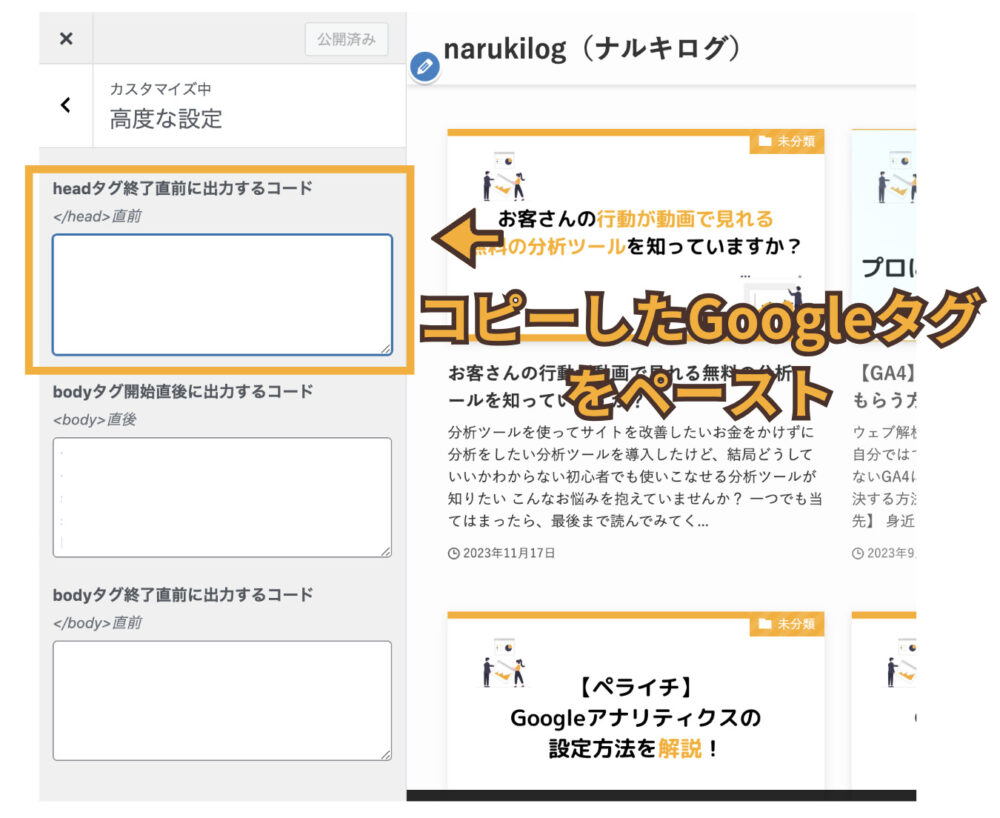
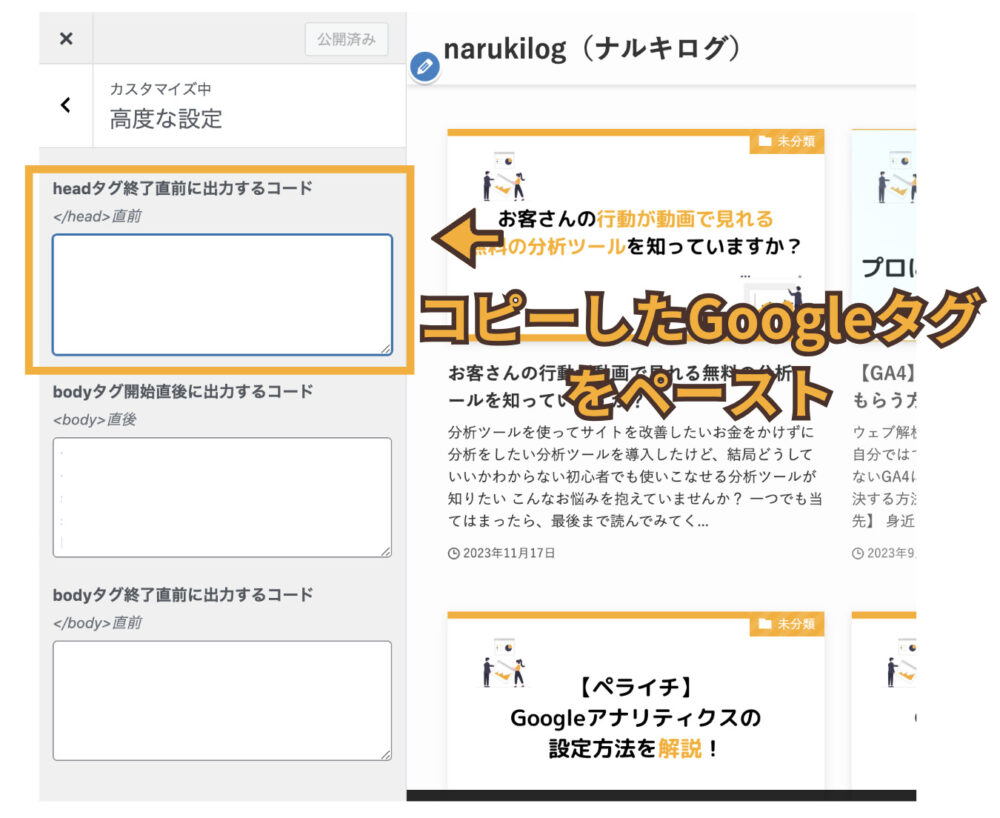
「headタグ終了直前に出力するコード」の場所へGoogleアナリティクスからコピーしたGoogleタグをペースとする。
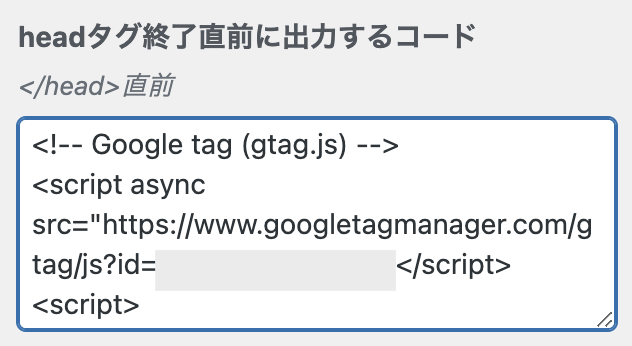
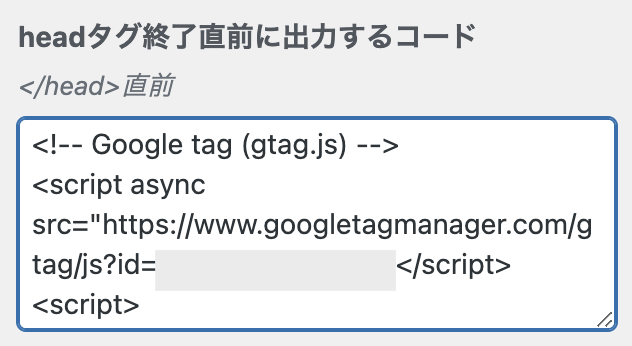
Googleタグをうまくペースとできると「<!– Google tag (gtag.js) –>」から始まる文字列がずらっと記載されます。
上記の画像が正解の状態です。
最後に、「公開」をクリックして保存をする。
これで、SWELLにGoogleアナリティクスを実装することができました。
【必ず確認】Googleアナリティクスが正しく実装できているか確認する
Googleアナリティクスの「ホーム」にアクセスする。


「管理」をクリック。


「管理」 の画面から左下の「データストリーム」をクリック。


「ストリーム」をクリック。
複数ある場合、Googleアナリティクスを実装したいサイトのURLと同じURLのストリームを選択する。


ウェブストリームの詳細画面を下にスクロールする。


「タグの実装手順を表示する」をクリック。


「手動でインストールする」をクリック。
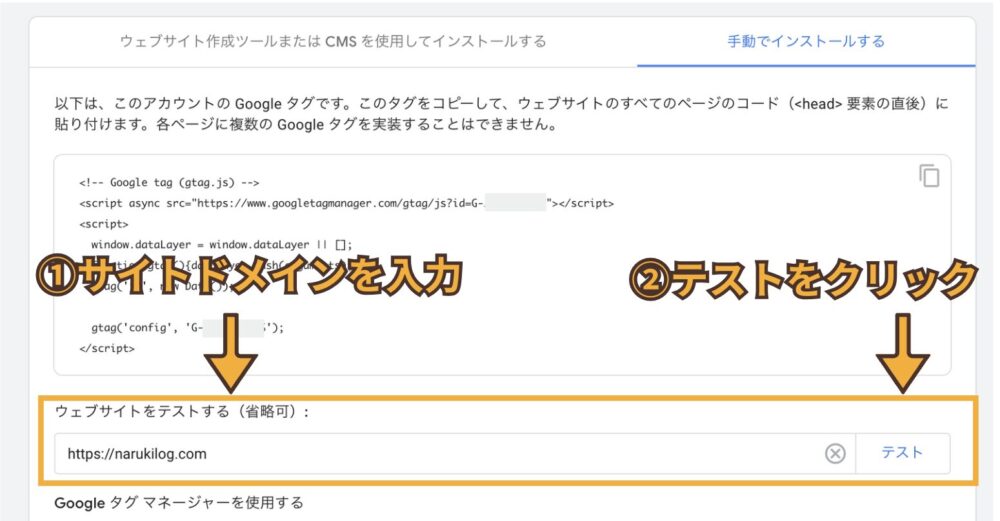
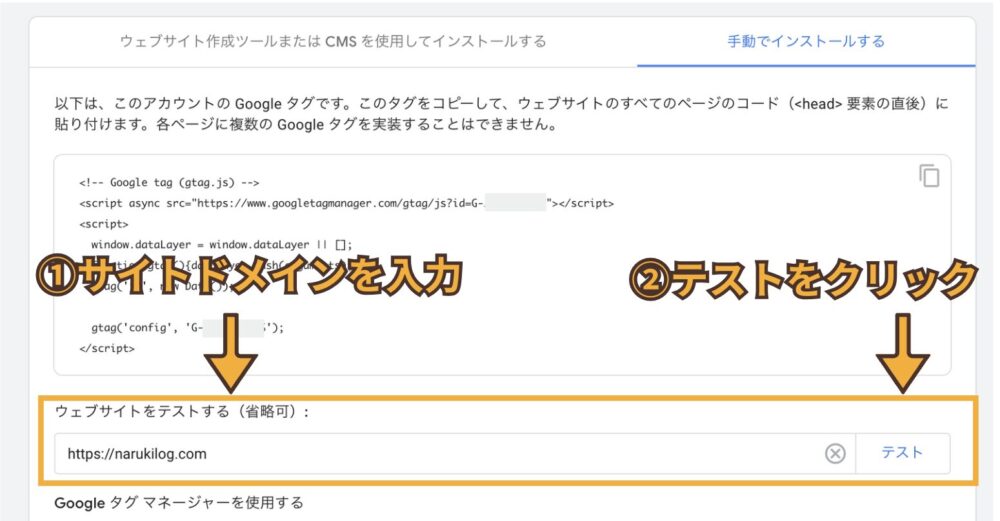
「ウェブサイトで Google タグが検出されませんでした。」と表示された場合は正しく実装できていないので、設定の見直しが必要です。
下記の記事を参考に実装の修正を行いましょう。
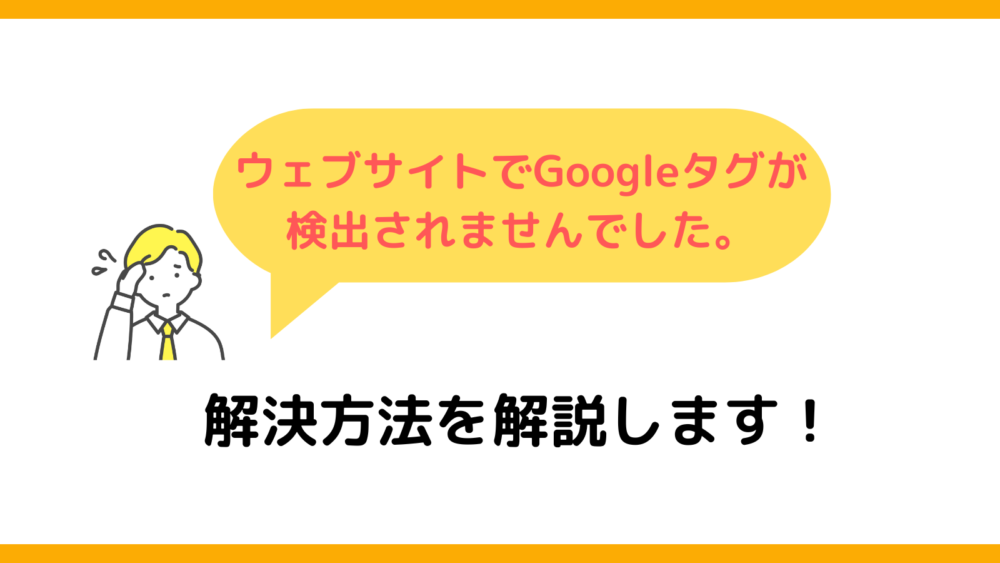
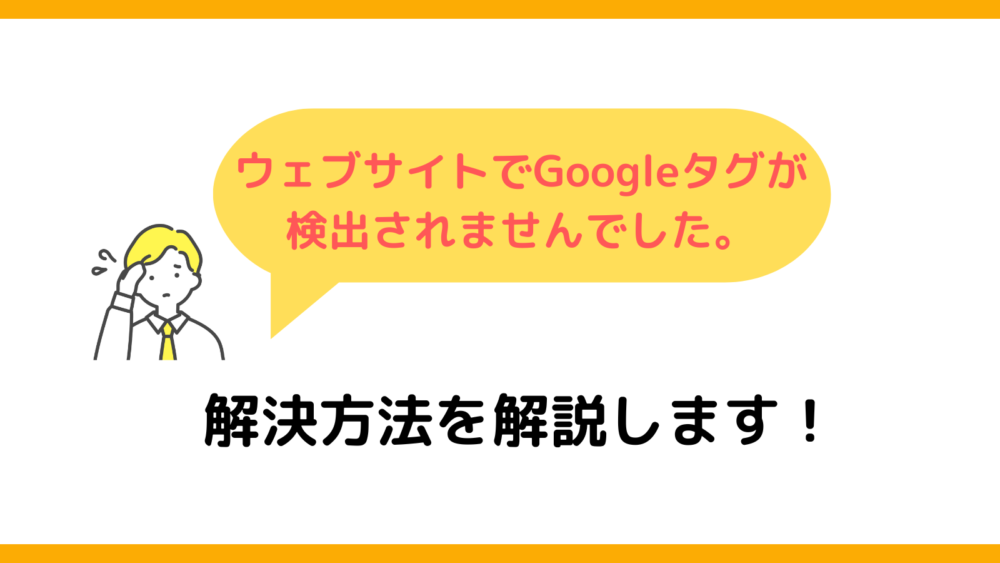
まとめ(Googelアナリティクは使いこなせば最強のツール)
この記事ではGoogleアナリティクスの実装方法を解説してきました。
Googleアナリティクスのデータをうまく使いこなすことで、サイトに訪れたユーザーの行動を知ることができます。
データ分析が苦手な方、アナリティクス初心者の方は下記のGoogleアナリティクスのオンライン講座がおすすめです。
Googleアナリティクスが反映されない…
Googleアナリティクス4・GA4にSWELLのデータが反映されない時に確認すること。
- SWELLに貼り付けたアナリティクスのGoogleタグにミスがないか
- 「headタグ終了直前に出力するコード」のにGoogleタグが実装できているか
- Googleタグを実装した後に、公開のボタンを押し忘れていないか
- 自身がサイトにアクセスしアナリティクスのリアルタイムに反映されないか
実装完了後、リアルタイムにデータが反映されない場合は実装ミスの可能性が高いです。
どうしてもデータが反映されない



いろいろな設置方法を試したけど、アナリティクスが反映されない…
検出もされない…
こんなお悩みがある方はナルキが提供する
原因特定の代行サービスをご利用ください。
- データが反映されない原因の特定から再実装までを丸投げOK
- 即日対応(最短で当日に問題解決可能)
- ココナラを通してお取引するので安心してご依頼いただけます!
- オンラインでテキストでのやり取りなのでどこからでもご依頼可能
- 業界最安値の3000円〜お受けしています