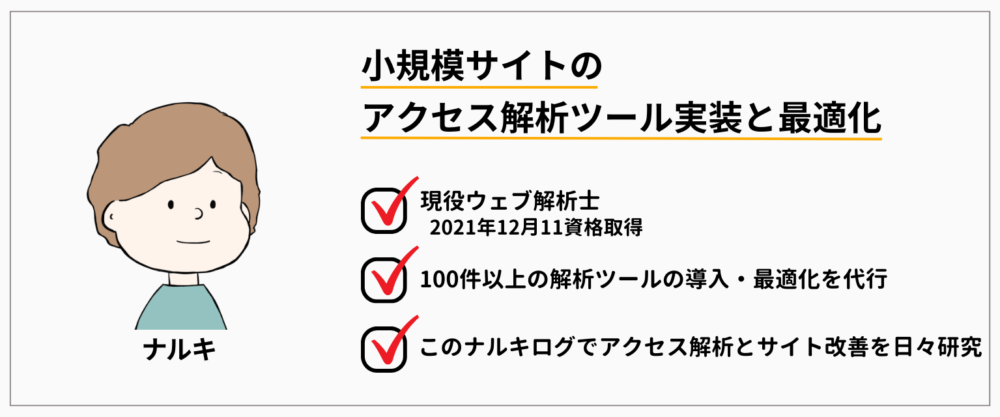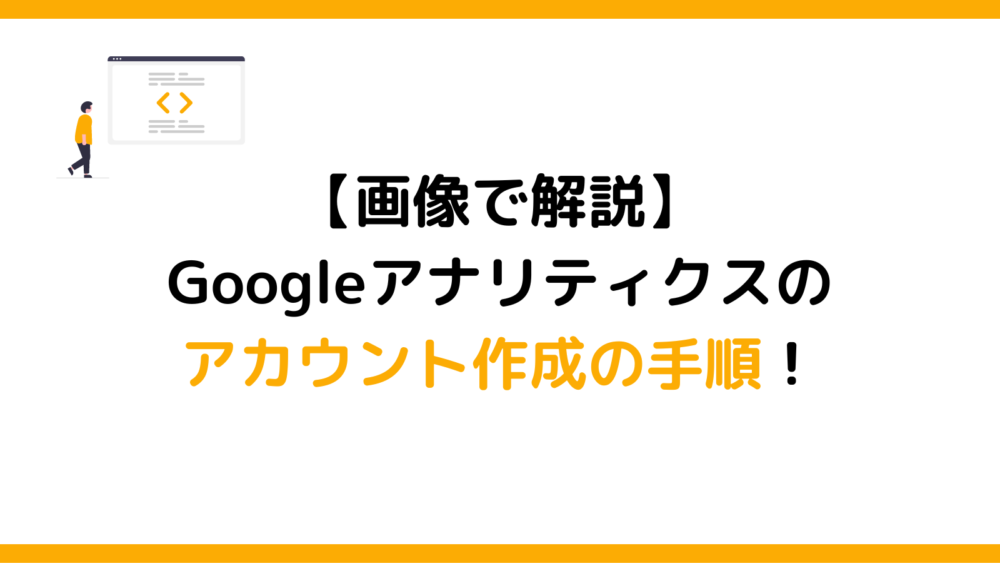初めまして、ウェブ解析士のナルキです!
この記事では、Wixに最新のGoogleアナリティクス(GA4)を設定する方法を解説しています。
実際の画面を元に解説しているので、操作が苦手な方でもつまずくことなく設定できます。
WixにGoogleアナリティクスを設定するには事前準備が必要です。
- Wixをプレミアムプランへアップグレードしている
- Wixに独自ドメインを設定している
まだ、Wixをプレミアムプランにしていない場合は、プランのアップグレードから始める必要があります。
【3ステップ】wixにGoogleアナリティクスを設定
WixにGoogleアナリティクスを設定する手順は、大きく分けて3つに分かれます。
すでにGoogleアナリティクスのアカウントは持っている方は2のGoogleアナリティクスの測定IDを取得に進んでください。
1. Googleアナリティクスのアカウント作成
Googleアナリティクスのアカウント作成については
下記の記事で手順に沿ってわかりやすく説明しています。
アカウント作成がすでに完了している方は、次の工程に進んんでいきましょう!
2. Googleアナリティクスの測定IDを取得
測定IDとは、Googleアナリティクスにデータを反映させるために必要なIDです。
このIDを取得してWixに実装することでGoogleアナリティクスにアクセスデータが反映されます。


初めに、Googleアナリティクスのホームの画面を表示させる。
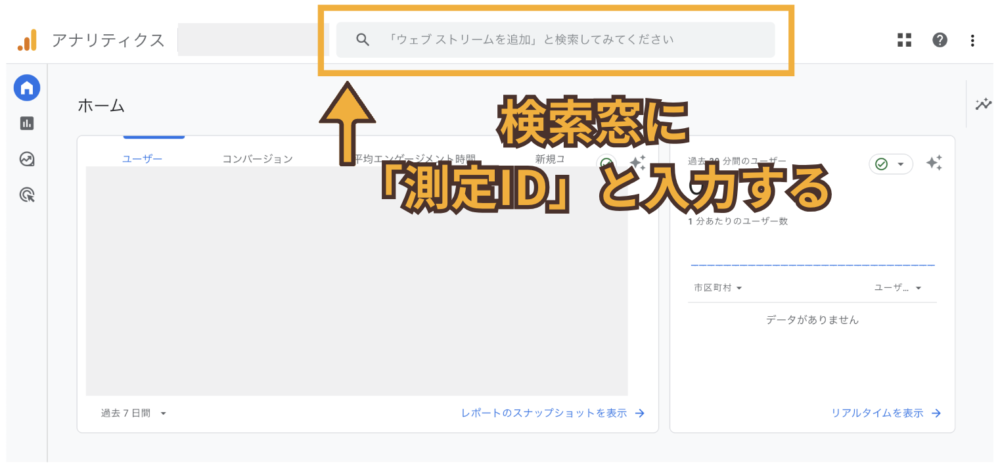
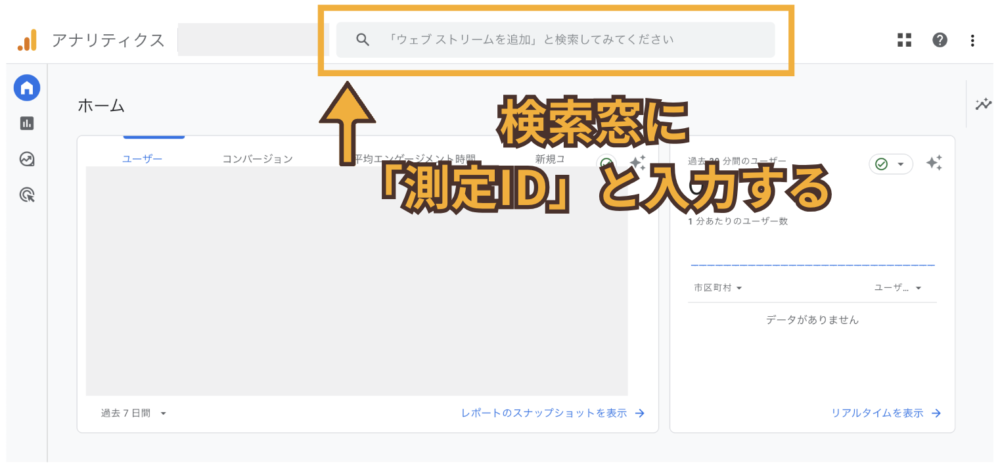
画面上の検索窓に「測定ID」と入力。
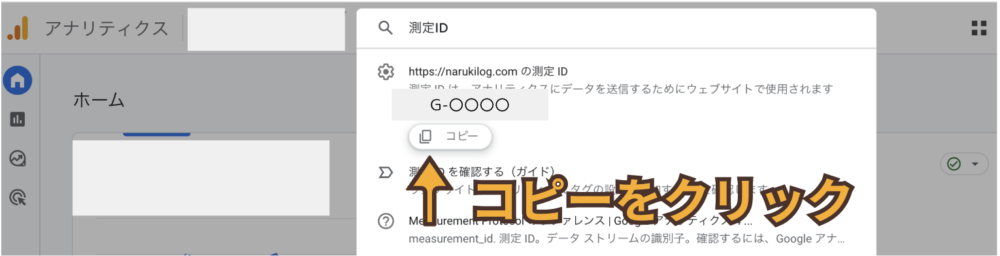
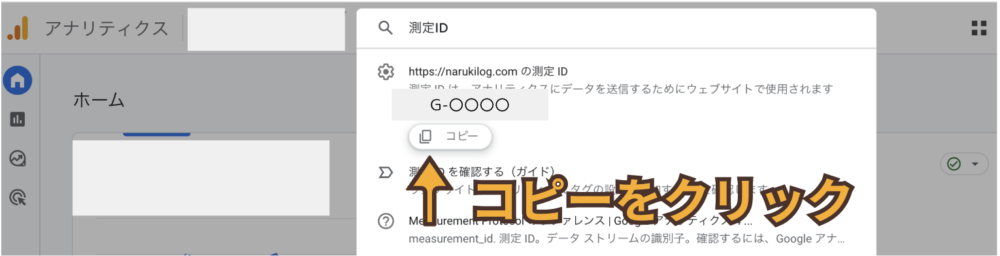
「G-」から始まる測定IDが表示されるので、すぐ下にある「コピー」のボタンをクリック。
測定IDの取得はこれで完了です。
この測定IDをWixに設定することでGoogleアナリティクスにデータが反映されます。
3. 測定IDをWixに設定する
左側のメニューから【マーケティング・SEO】→【マーケティングツール】を選択
次にGoogleアナリティクスの【接続する】を選択
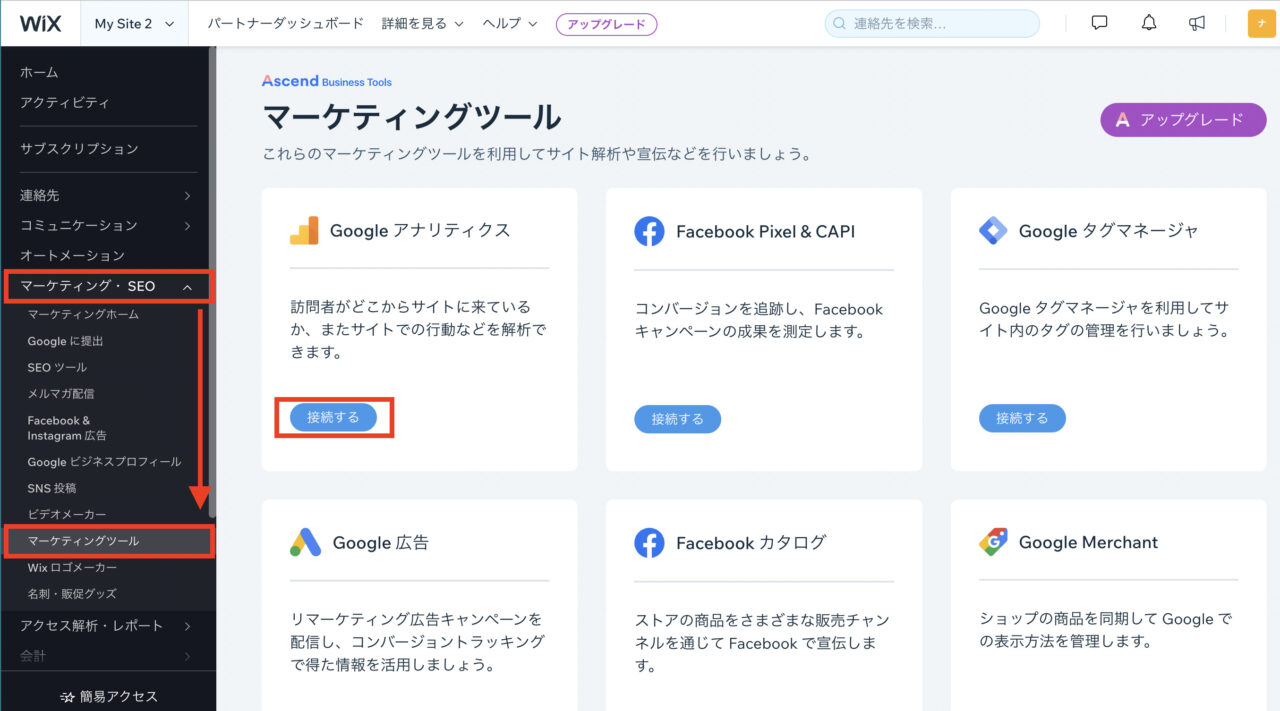
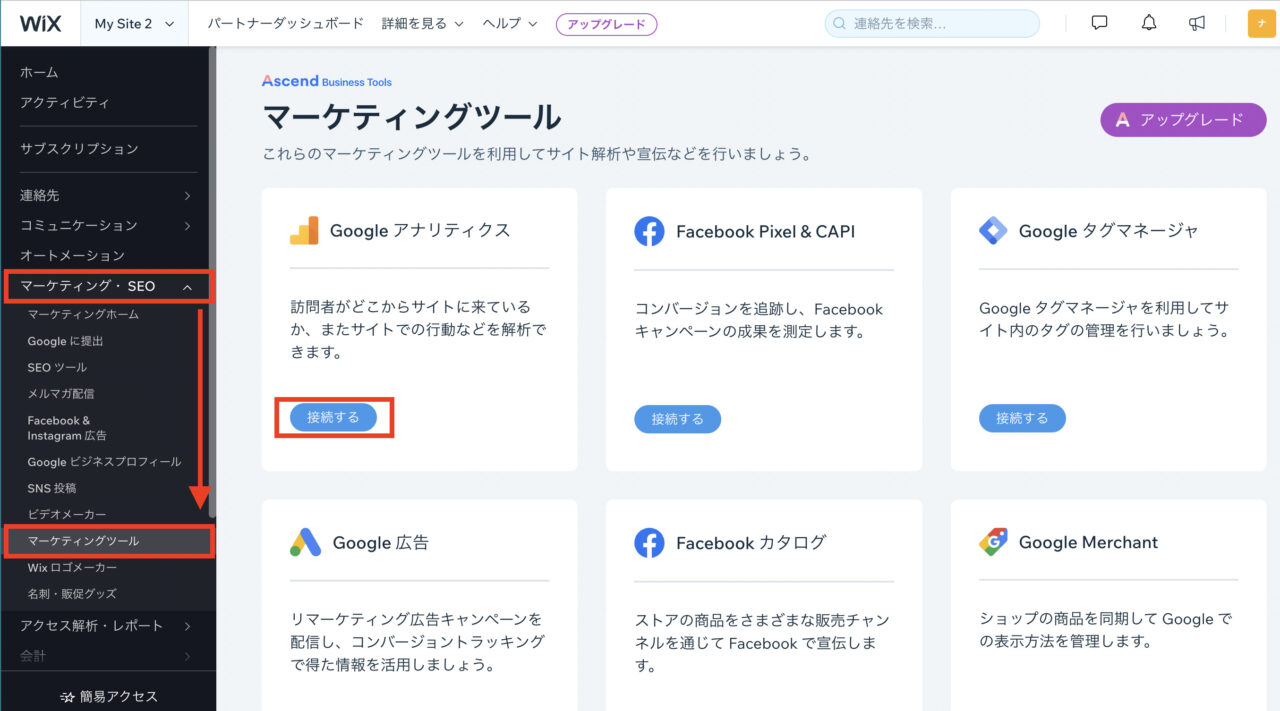
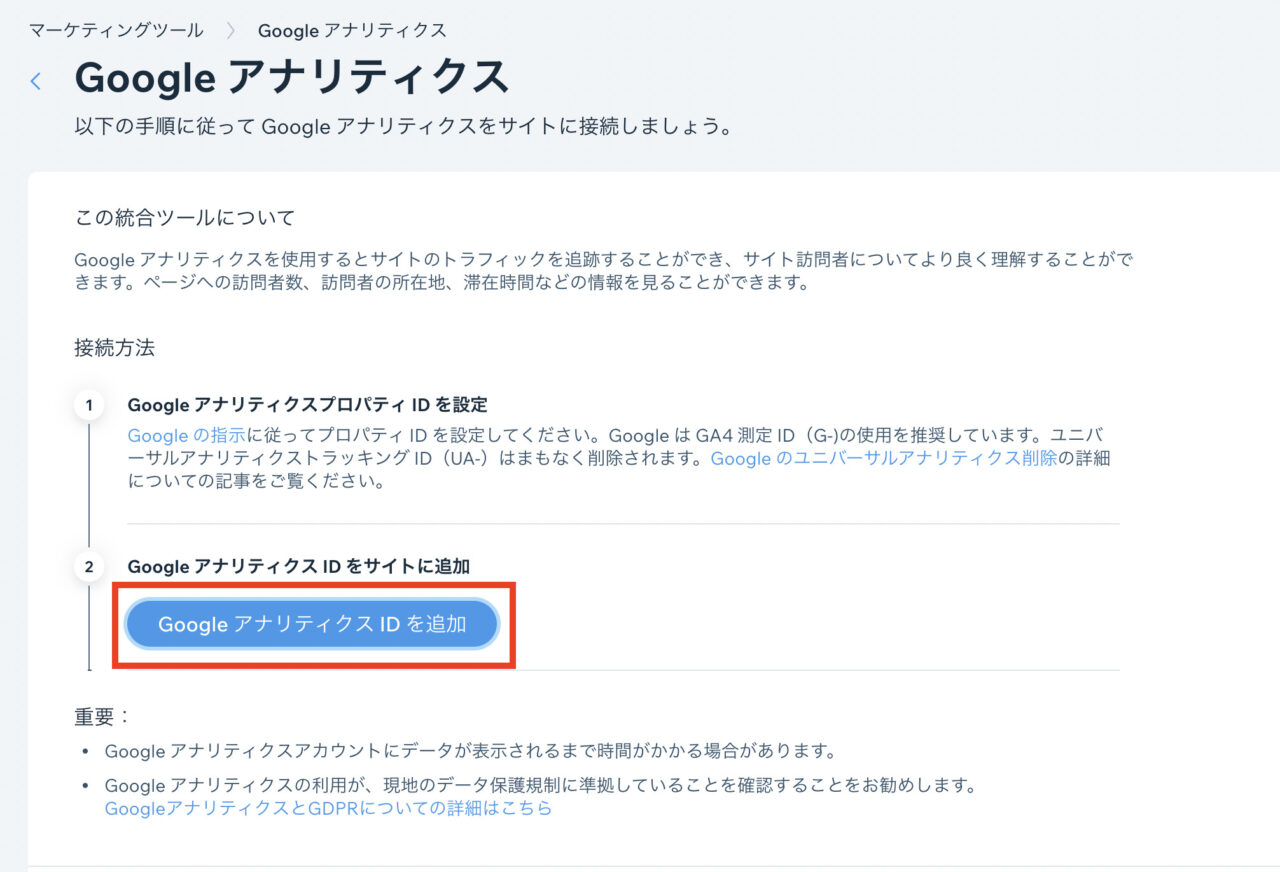
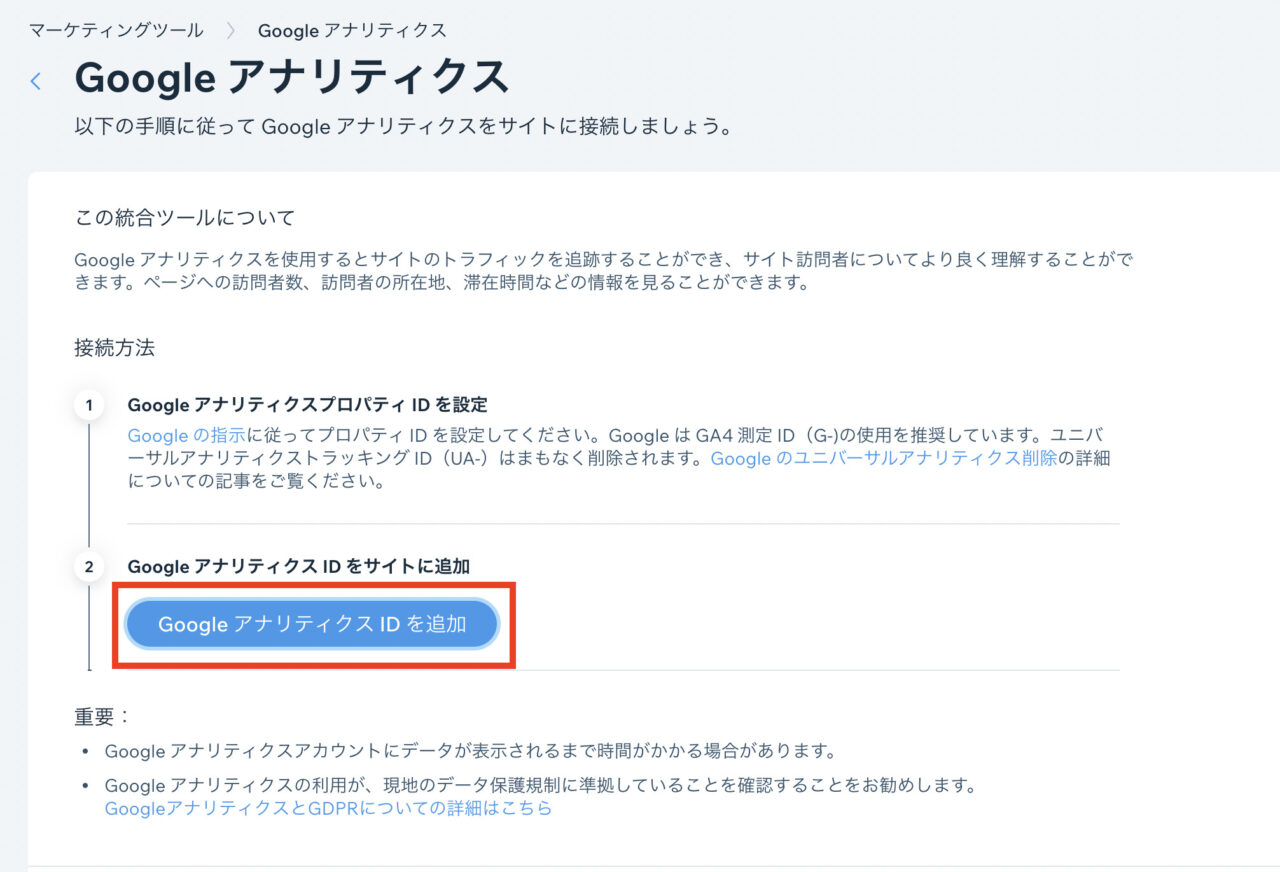
最後に【保存】を選択すると、Wixとgoogleアナリティクスの連携が完了。
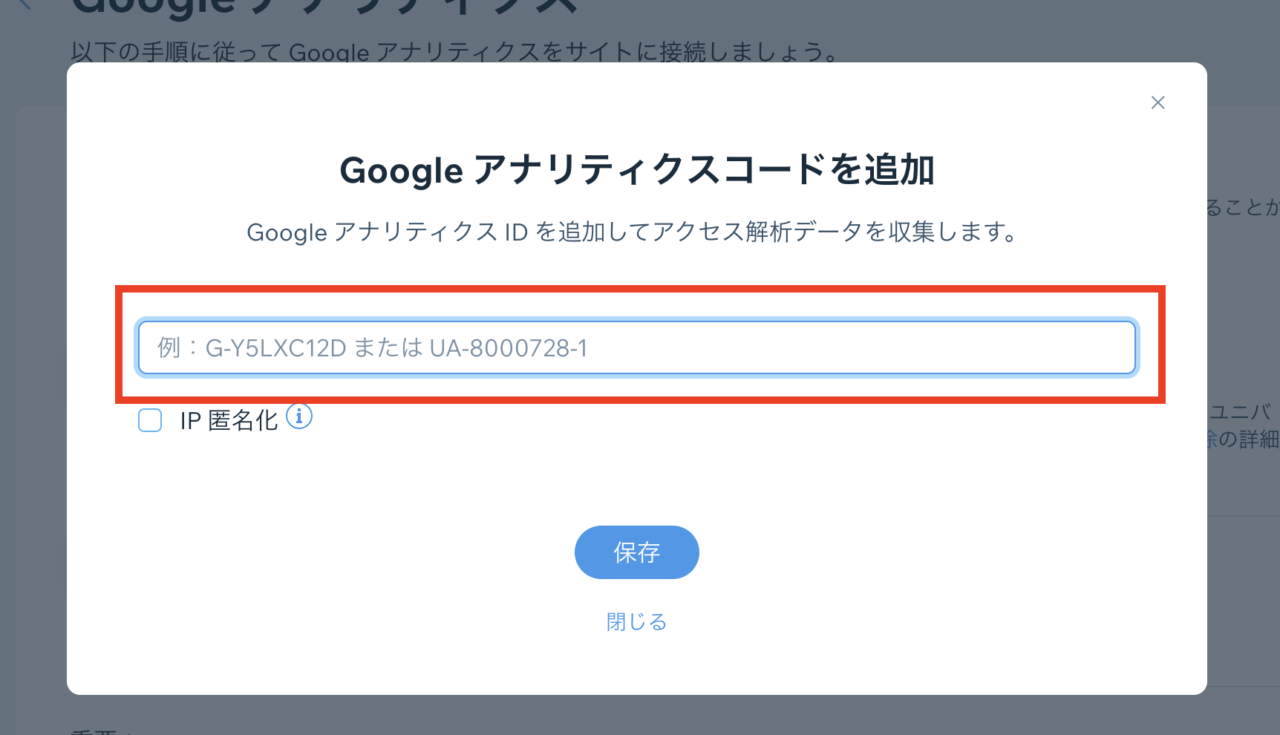
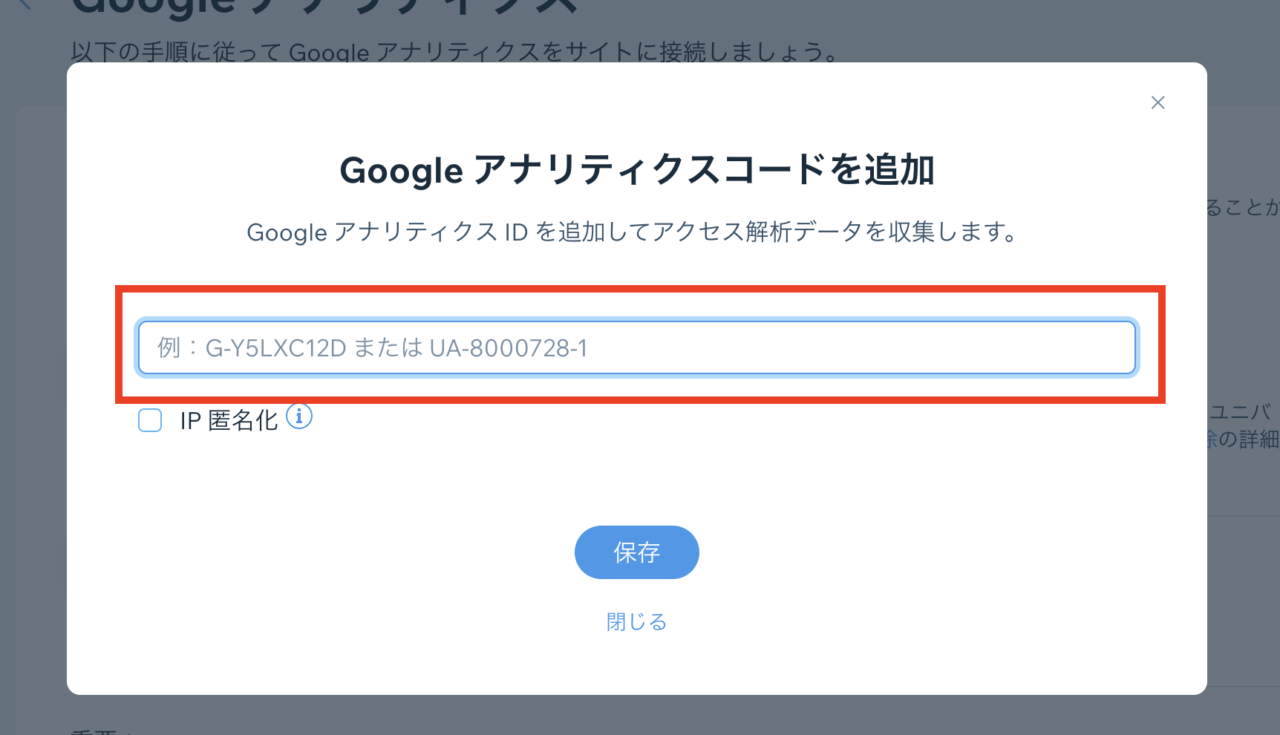
WixにGoogleアナリティクスを実装する全ての手順が完了しました。
【必ず確認】Googleアナリティクスが正しく実装できているか確認する
Googleアナリティクスの「ホーム」にアクセスする。


「管理」をクリック。


「管理」 の画面から左下の「データストリーム」をクリック。


「ストリーム」をクリック。
複数ある場合、Googleアナリティクスを実装したいサイトのURLと同じURLのストリームを選択する。


ウェブストリームの詳細画面を下にスクロールする。


「タグの実装手順を表示する」をクリック。


「手動でインストールする」をクリック。
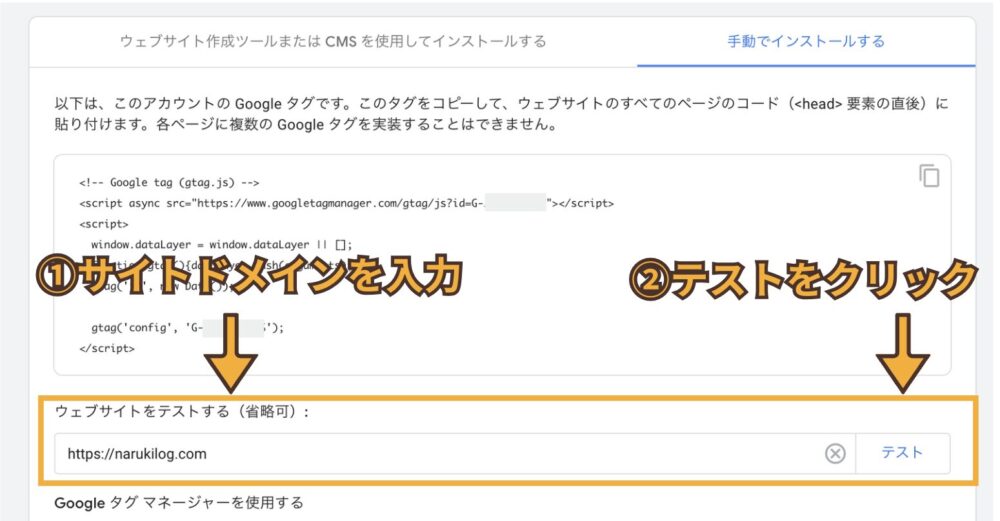
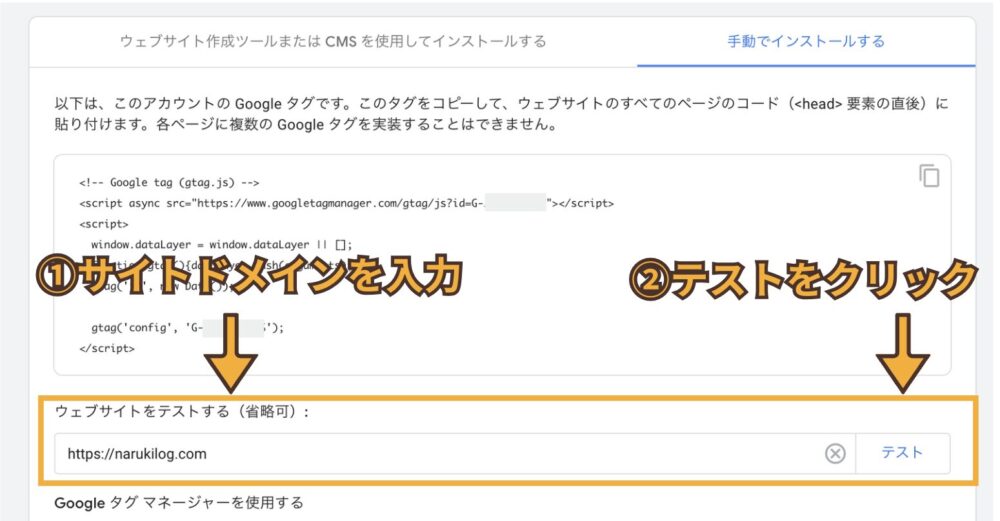
「ウェブサイトで Google タグが検出されませんでした。」と表示された場合は正しく実装できていないので、設定の見直しが必要です。
下記の記事を参考に実装の修正を行いましょう。
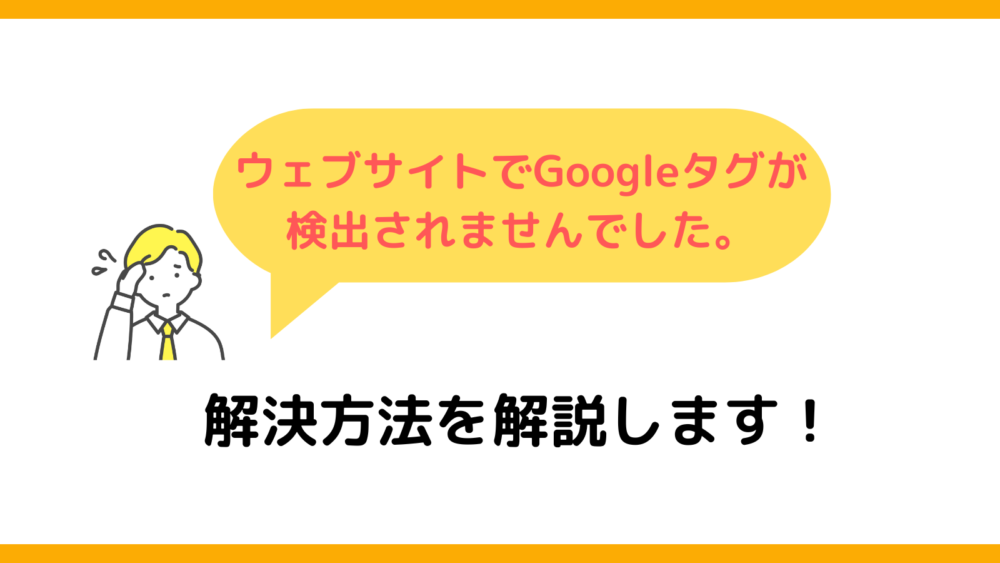
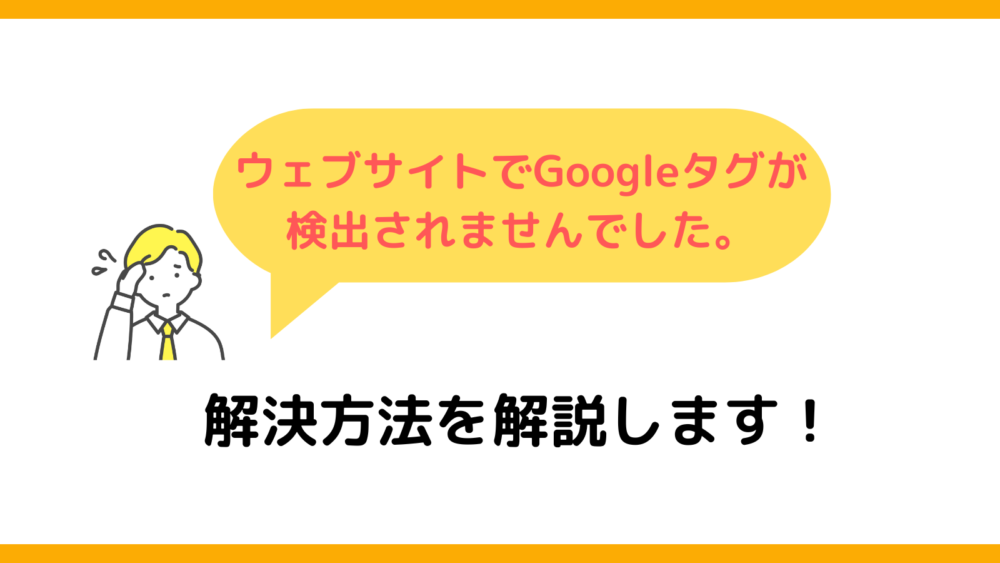
まとめ(Googelアナリティクは使いこなせば最強のツール)
この記事ではGoogleアナリティクスの実装方法を解説してきました。
Googleアナリティクスのデータをうまく使いこなすことで、サイトに訪れたユーザーの行動を知ることができます。
データ分析が苦手な方、アナリティクス初心者の方は下記のGoogleアナリティクスのオンライン講座がおすすめです。
Googleアナリティクスが反映されない…
Googleアナリティクス4・GA4にWixのデータが反映されない時に確認すること。
- wixに貼り付けたアナリティクスの計測IDにミスがないか
- 計測IDを実装した後に、保存のボタンを押し忘れていないか
- 自身がサイトにアクセスしアナリティクスのリアルタイムに反映されないか
実装完了後、リアルタイムにデータが反映されない場合は実装ミスの可能性が高いです。
どうしてもデータが反映されない



いろいろな設置方法を試したけど、アナリティクスが反映されない…
検出もされない…
こんなお悩みがある方はナルキが提供する
原因特定の代行サービスをご利用ください。
- データが反映されない原因の特定から再実装までを丸投げOK
- 即日対応(最短で当日に問題解決可能)
- ココナラを通してお取引するので安心してご依頼いただけます!
- オンラインでテキストでのやり取りなのでどこからでもご依頼可能
- 業界最安値の3000円〜お受けしています