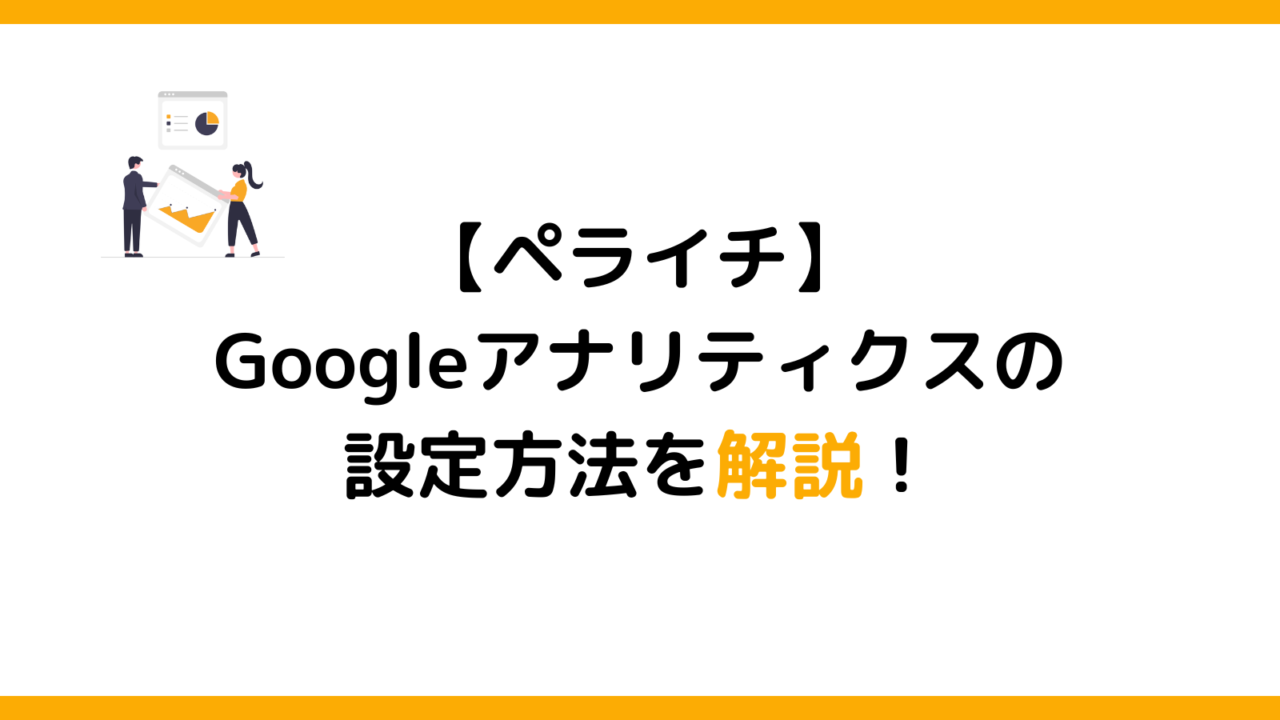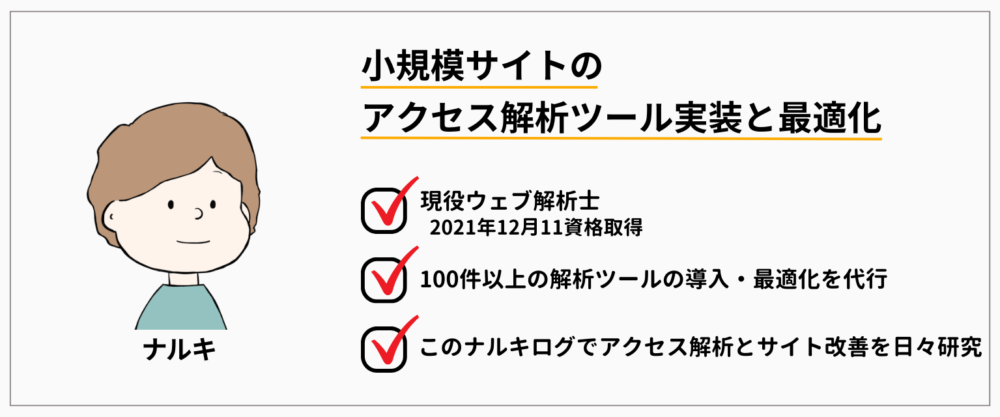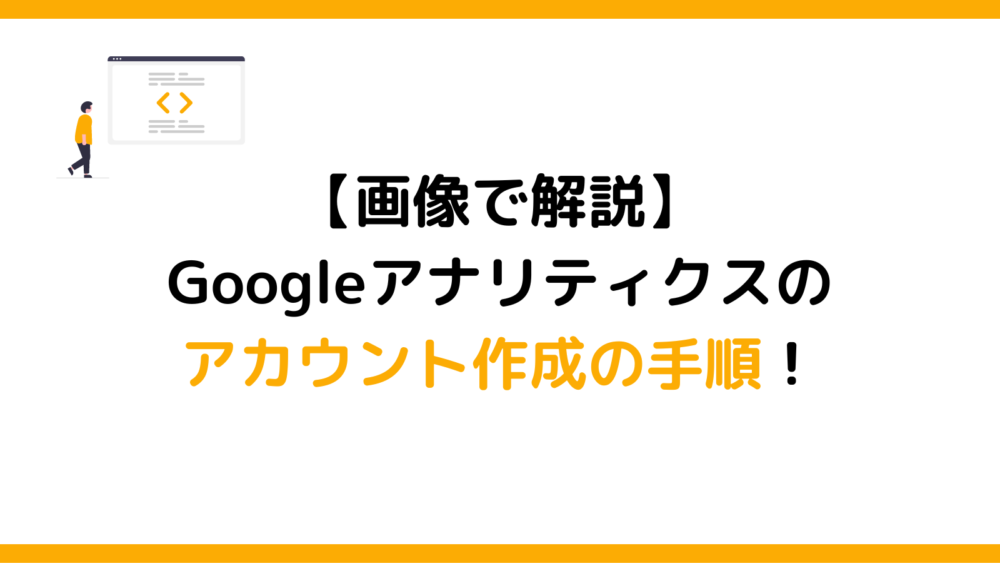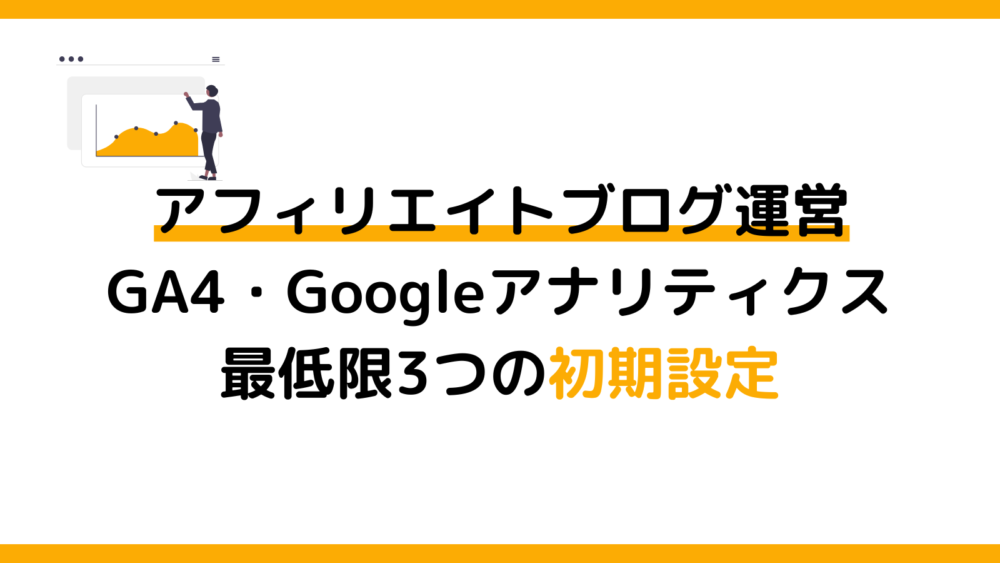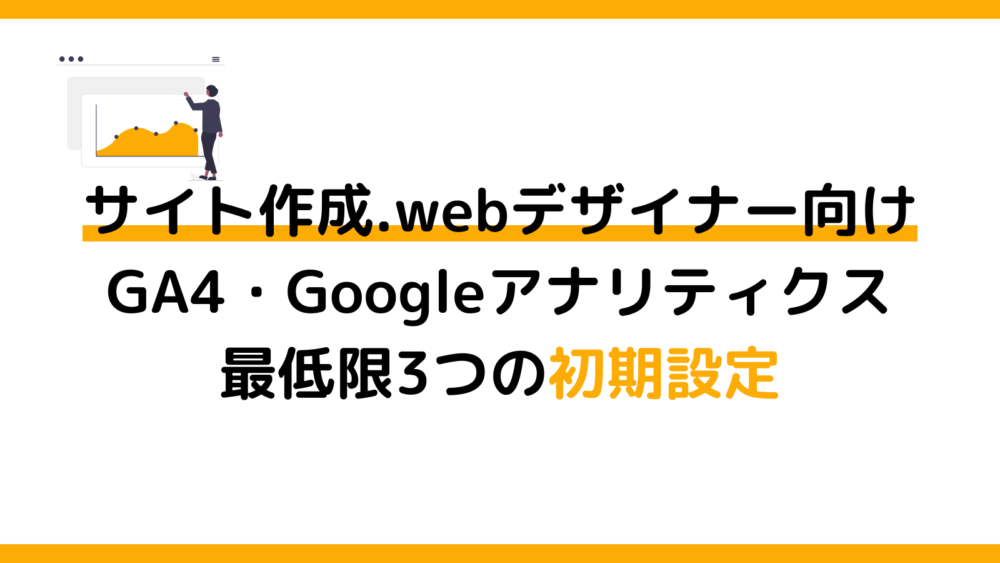どうも、ウェブ解析士のナルキです!
Googleアナリティクスやwebサイトの管理画面ってとてもわかりづらいですよね…
この記事では、
画像を使って初心者の方でもわかるように解説しています。
データが反映されない…
こんな場合についても解決方法を解説しています。
ペライチにGoogleアナリティクスを設定する方法
設定する手順は大きくわけて3つ。
すでにGoogleアナリティクスのアカウント作成が完了している場合は、2のから進むことができます。
Googleアナリティクスのアカウント作成
Googleアナリティクスのアカウント作成については
下記の記事で手順に沿ってわかりやすく説明しています。
アカウント作成がすでに完了している方は、次の工程に進んんでいきましょう!
Googleアナリティクスの測定IDを取得する


初めに、Googleアナリティクスのホームの画面を表示させる。
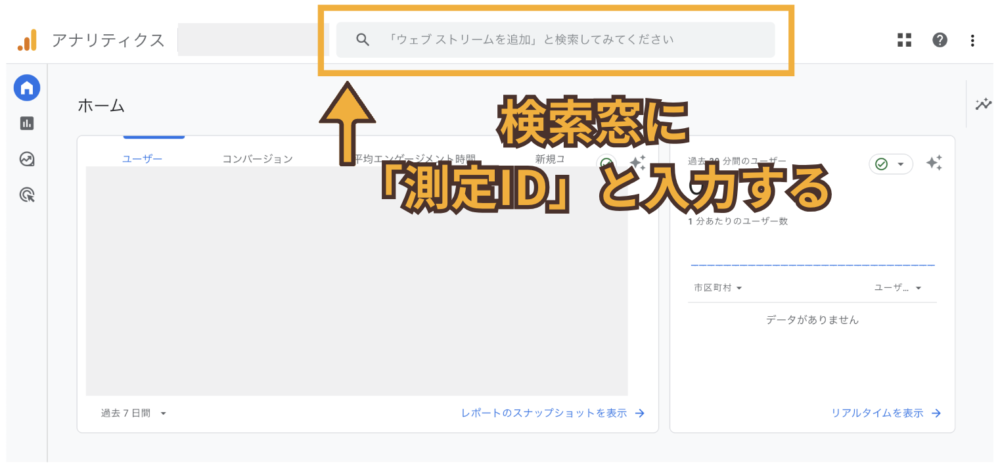
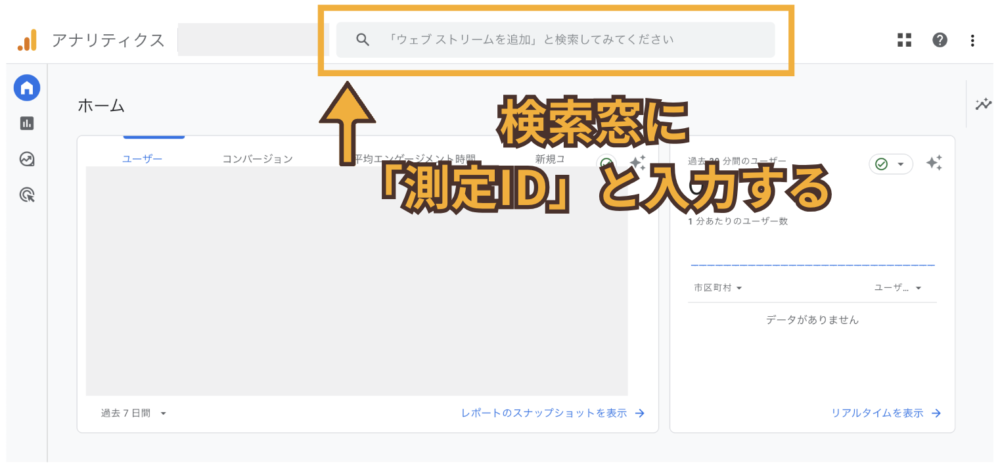
画面上の検索窓に「測定ID」と入力。
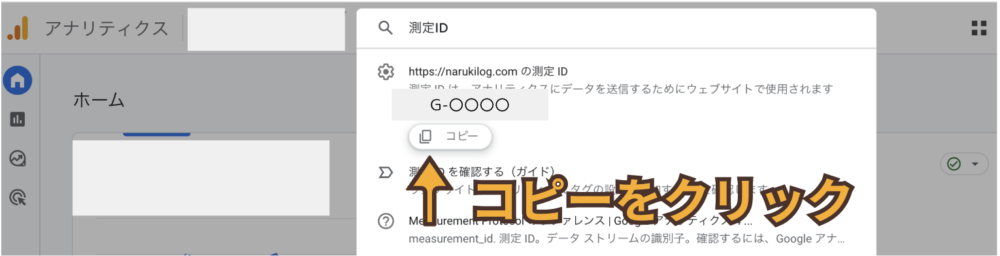
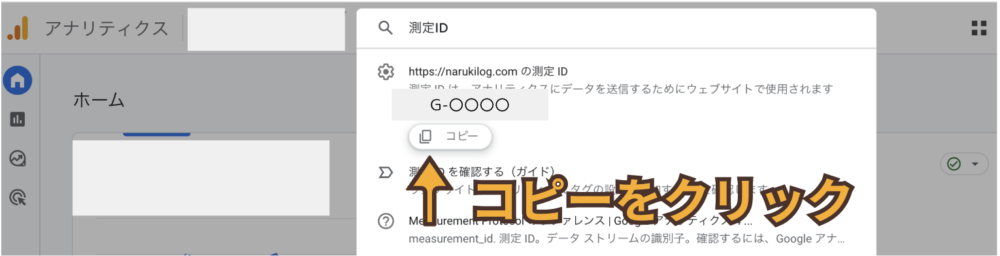
「G-」から始まる測定IDが表示されるので、すぐ下にある「コピー」のボタンをクリック。
ペライチに測定IDを実装する
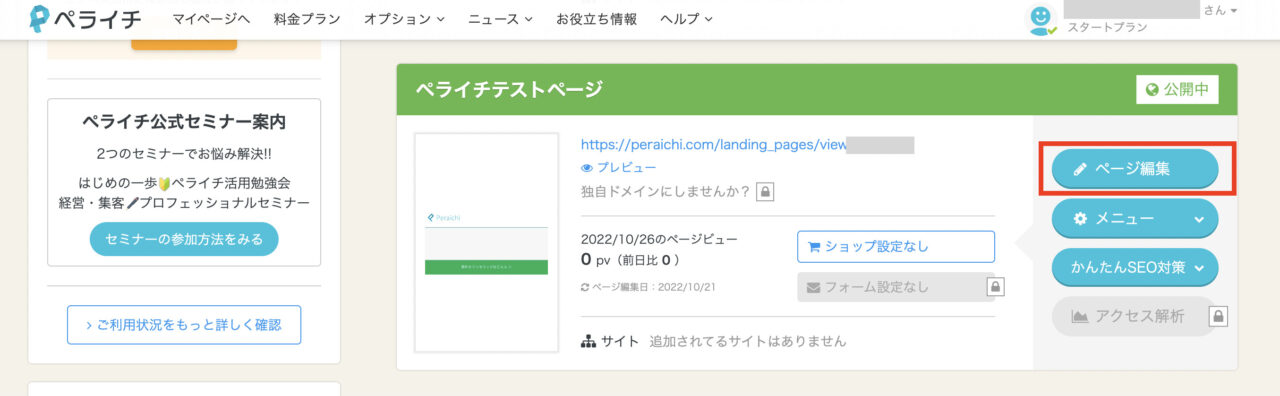
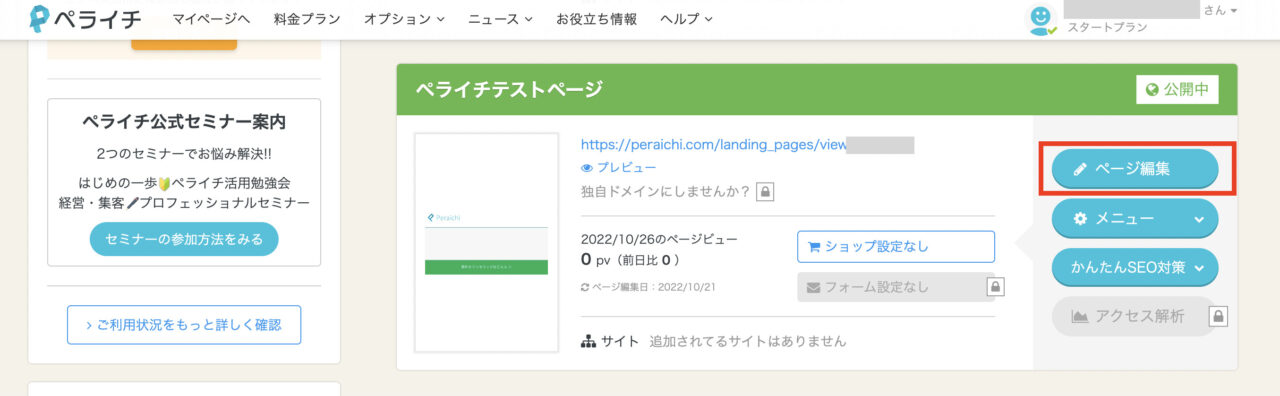
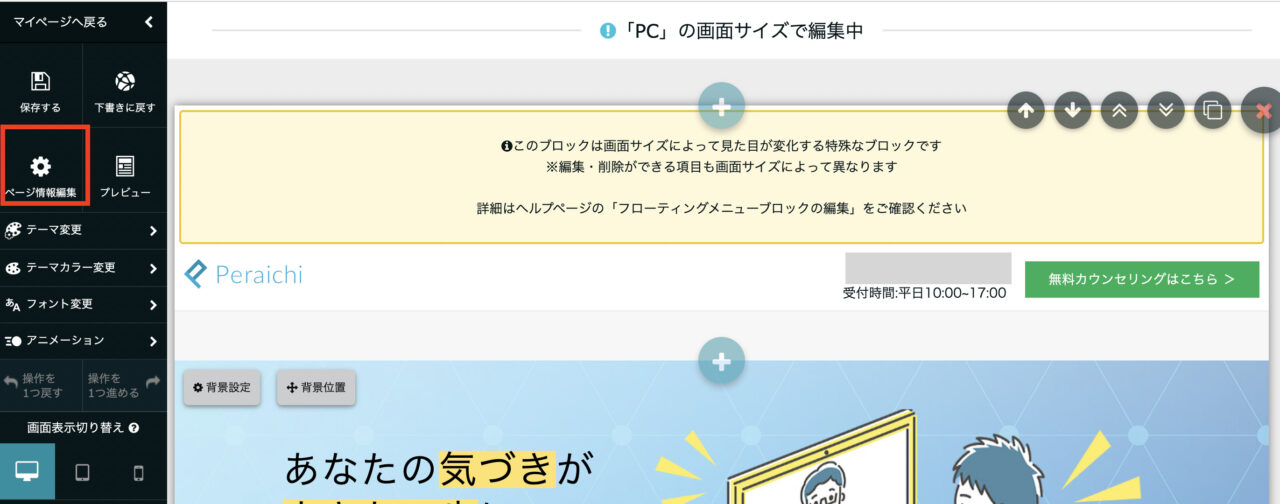
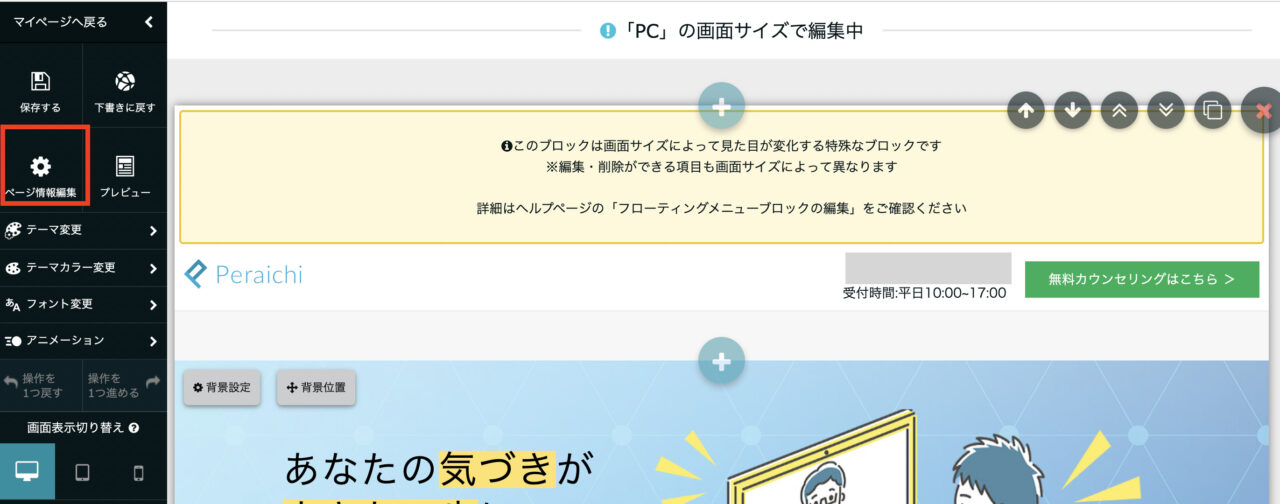
Google Analyticsの項目に先ほど取得してきた測定IDを貼り付ける
最後に【保存】を忘れずに選択
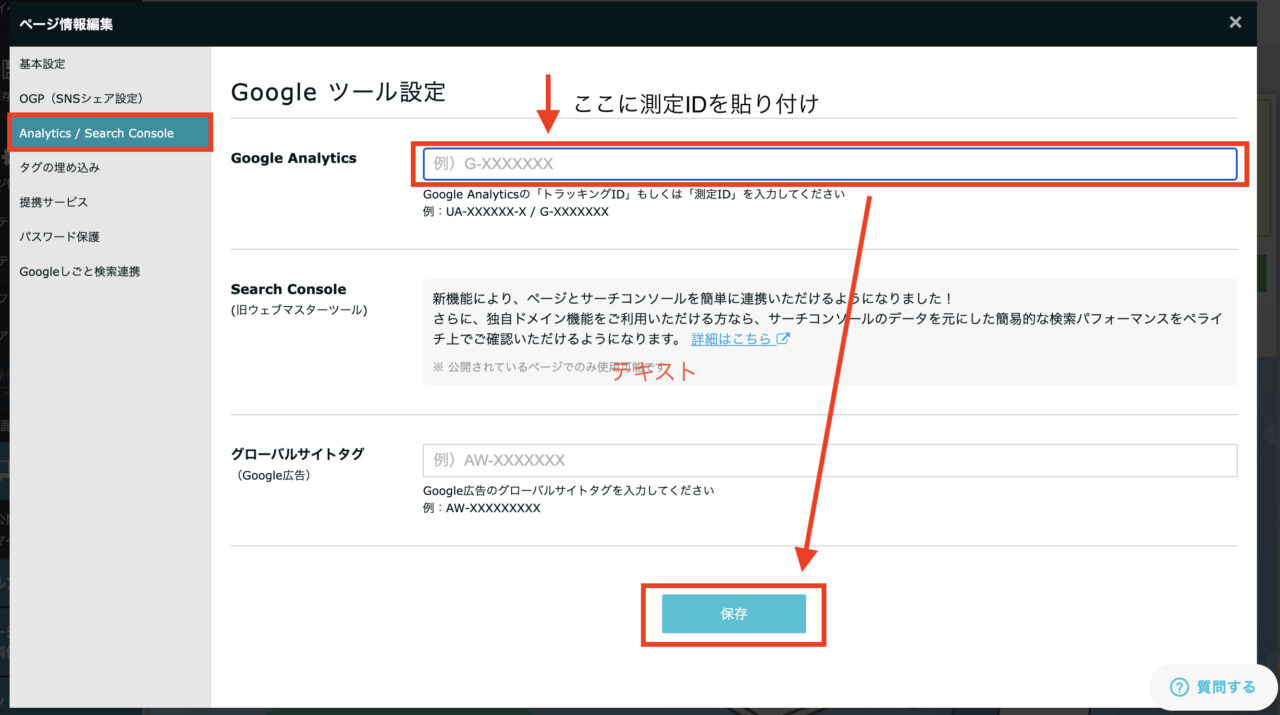
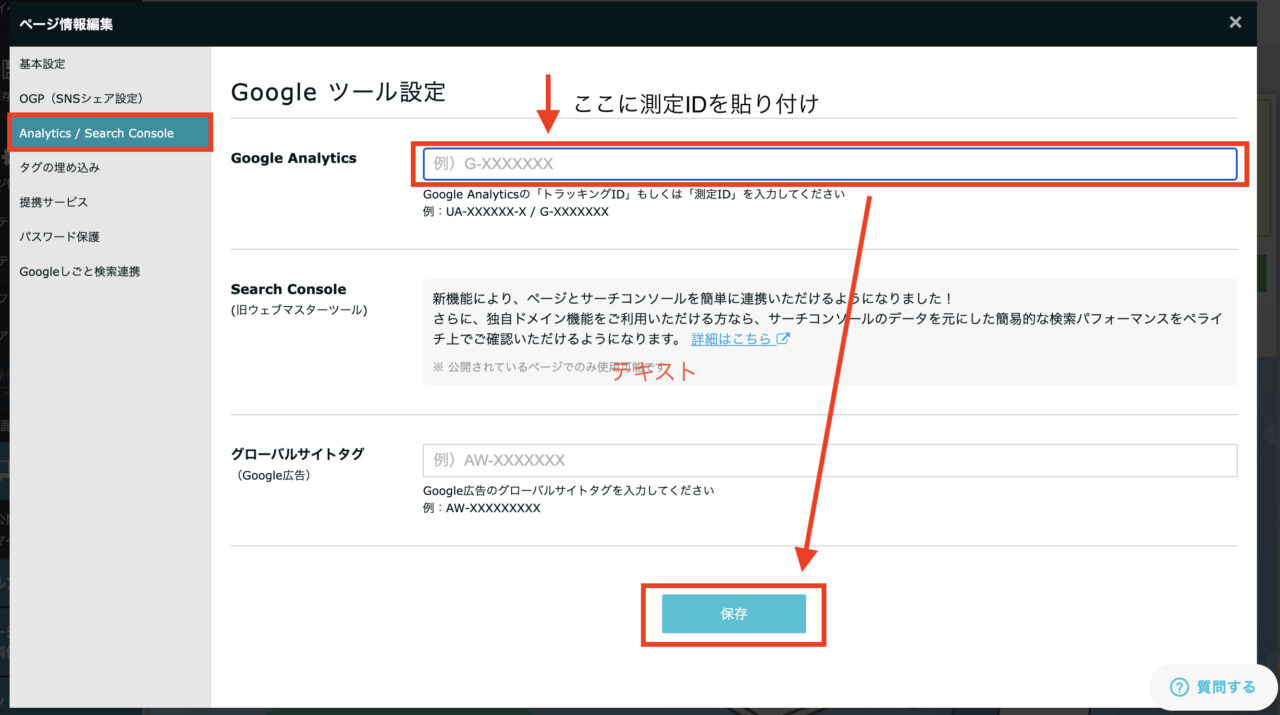
ここまで手順を問題なく進められた方は、ペライチにGoogleアナリティクスの実装が完了しています。Googleアナリティクスの実装が成功しているかを確認する方法
ウェブ集客を成功させたい方へ
ウェブ集客を成功させるためには、ユーザーの行動をデータから読み解き、サイト改善や施策立案が必須です。
ユーザーの行動を理解せずに、サイトのリニューアルや記事.コンテンツの追加をしてもほとんどが無駄に終わってしまいます。
そうならないためには、Googleアナリティクスのデータから本当に必要な施策を考えていくことが大切です。
Googleアナリティクスはさまざまなデータを見ることができますが、自分に必要なデータはそう多くありません。
どれが必要なデータかを見極め、サイト改善や施策を考えることは初心者には難しいと言えます。
ウェブ解析士協会が提供するGoogleアナリティクスのオンライン講座なら初心者でもデータを活かしたサイト改善や施策を実際のデータを使って学ぶことができます。
ウェブ集客を成功させるためのオンライン講座の詳細と日程はこちら
状況別、Googleアナリティクスの初期設定
自社サイト運営をしている方向けの初期設定
個人事業や企業でサイトを運営している方に向けてGoogleアナリティクスの初期設定を解説しています。
アフィリエイトブログ運営をしている方向けの初期設定
個人でブログ運営をしている方に向けてGoogleアナリティクスの初期設定を解説しています。
サイト作成・webデザイナーをしている方向けの初期設定
サイト制作にwebデザイナーに向けたGoogleアナリティクスの初期設定を解説しています。
Googleアナリティクスが反映されない…
Googleアナリティクス4・GA4にペライチのデータが反映されない時に確認すること。
- ペライチに貼り付けたアナリティクスの計測IDにミスがないか
- 計測IDを実装した後に、保存のボタンを押し忘れていないか
- 自身がサイトにアクセスしアナリティクスのリアルタイムに反映されないか
実装完了後、リアルタイムにデータが反映されない場合は実装ミスの可能性が高いです。
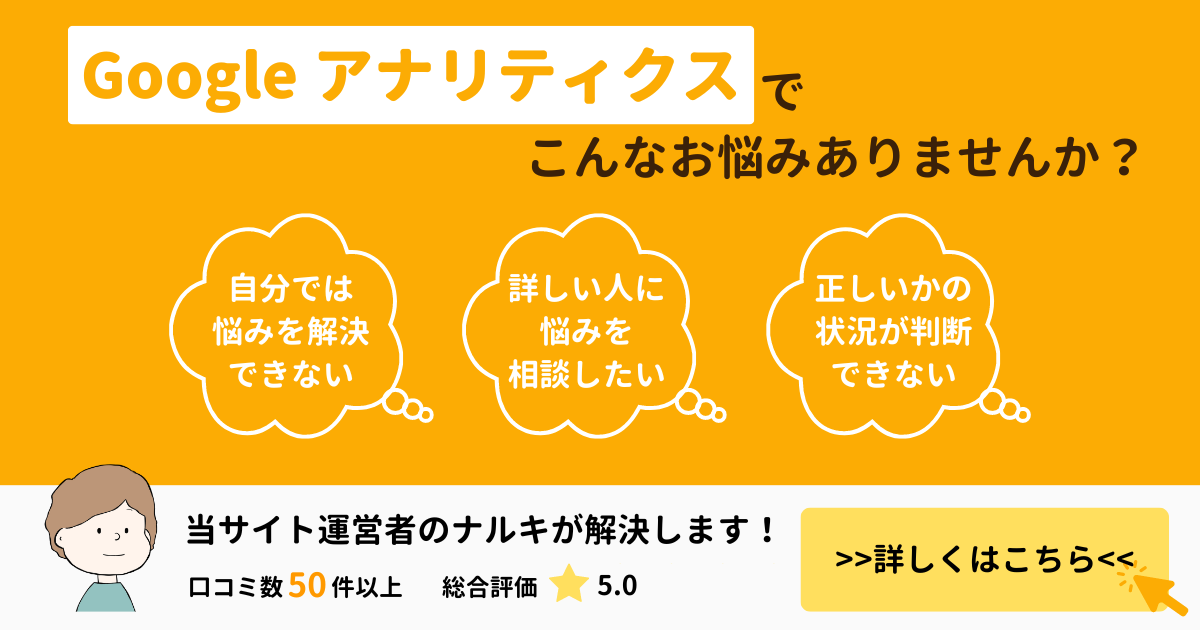
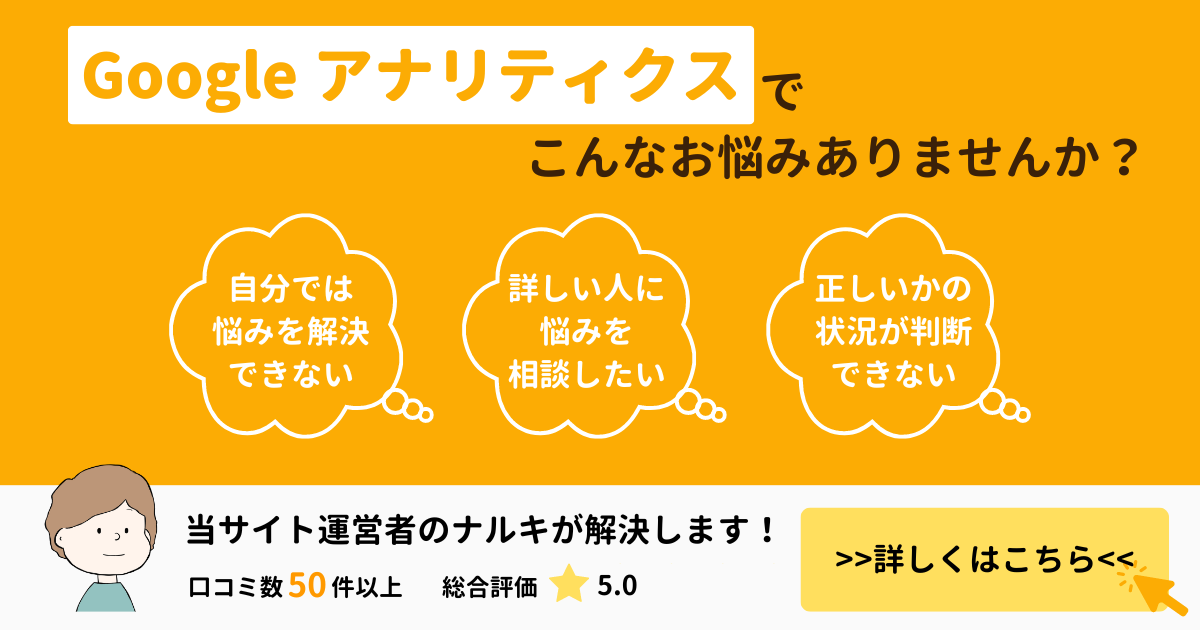
ペライチサイト内のユーザー内行動を録画できるツール
行動が動画で見れるツールは『Microsoftが開発したClarity(クラリティ)』です。
実際にClarityの画面を撮影したものを下記から確認できます。
今回撮影した内容
・お客さんがこのナルキログにアクセス
・記事を途中まで閲覧
・フォームからのお問い合わせを完了
このようなお客さんの行動を動画として見れるのがClarityです。